 |
 |
||||||||||||||||||||||||||

PhotoReviewer User ManualLast modified 8 September 2021. By Ben Haller. Copyright © 2021 Stick Software. [ This manual is for PhotoReviewer 3, which is recommended for all users on macOS 10.15 and macOS 11. Users on older versions of macOS should use PhotoReviewer 2.2.2, available from our software archive; the manual for it is here. ] PhotoReviewer is a photo management application for macOS. This manual assumes that you have already downloaded a copy of PhotoReviewer; if not, click here for PhotoReviewer's main page at www.sticksoftware.com. It also assumes that you know all the basics of using macOS, including using the mouse, menus, and windows, and opening and saving files. Right now this "manual" is structured as an FAQ (frequently asked questions) list, because PhotoReviewer is a simple enough app that it doesn't seem to merit a full manual — that would just be a lot of work and would probably be less effective at answering actual user questions. We hope this format helps you actually find the answers to your questions. Please send comments on this manual to us at our support email address. Thanks! QuestionsInstallation & setupWhat is PhotoReviewer? What does it do? How and where do I install PhotoReviewer? What are PhotoReviewer's system requirements? Basic conceptsWhat is a typical workflow using PhotoReviewer? How does my review get processed at the end? What's the difference between Move to Trash and vetoing a photo? Review setupWhat's in the Setup panel I see at launch? What's the point of grouping files together? What's the best way to work with raw images? How do I import photos from my digital camera? ReviewingNow that my review is set up, what do I do? What about the image information display? How do I use the visibility control? How do I use histograms in PhotoReviewer? What are the horizontal rule and vertical rule for? What is tinting of highlights and shadows for? How do I use full-screen mode? How can I vote or rename images in bulk? PreferencesWhat are all these preferences? (General tab) What are all these preferences? (Display tab) What are all these preferences? (Histograms tab) What are all these preferences? (Sorting tab) What are all these preferences? (Key Controls tab) Other questionsWhat's new in version 3.0 of PhotoReviewer? Why don't my images stay rotated? Why can't I crop my images? Can I review images that I have imported into Photos? What known bugs and issues affect PhotoReviewer? What is freeware? How do I pay? What is PhotoReviewer? What does it do?PhotoReviewer is an application for managing large numbers of incoming photographs. Digital cameras make it very easy to take hundreds, if not thousands, of photos; most of those, however, you don't ultimately want to keep. Most methods of weeding a large photo collection down to the "keepers" don't work very well. Viewing the photos in Preview, for example, is slow, and it's difficult to sort the photos into "keepers" and "rejects" — you have to keep switching to the Finder. Importing the photos into Apple's Photos app isn't much better; it's slow, doesn't make it easy to compare photos side-by-side, and doesn't allow for a very efficient review process (partly because you keep having to wait for Photos to "refine" its display). There are more "professional"-level applications that do a somewhat better job, but PhotoReviewer is optimized for speed and ease of side-by-side comparison. So this is the gap PhotoReviewer fills. PhotoReviewer works very quickly. Getting going on a collection of thousands of photographs has a start-up time of just a few seconds. Moving from one photo to another is almost instantaneous; you can hold down a key and flip through your photos like riffling through the pages of a book. Designating a photo as a keeper or a reject is a matter of a single keypress (and you can configure up to 10 additional "sorting folders" that are also available with a single key). Once you've pared down your collection to the photos you actually want to keep, you can then import them into Photos (or whatever) much more painlessly; PhotoReviewer has no concept of an "album", so unless you're content to simply keep your photos in folders in the Finder, you will want a "digital album" app like Photos for your long-term photo storage. This may sound like a very simple thing, and indeed PhotoReviewer is a fairly simple application. But once you've struggled to wade through a few thousand photos in some other application, and then experienced the effortless speed with which PhotoReviewer lets you zip through them, we think you'll learn to appreciate its simplicity. Also worth mentioning is the fact that PhotoReviewer has review features not found in many other apps, such as its magnifier and histogram, tinting of highlights and shadows, presentation of EXIF metadata, and much more. More on those features later. How and where do I install PhotoReviewer?PhotoReviewer is a breeze to install. If you download it from the App Store, it will probably be in your /Applications folder, and that is that. If you receive it on a disk image instead, then simply copy the PhotoReviewer application into one of the standard macOS locations for applications, such as /Applications or ~/Applications (where "~" is short for the location of your home directory). Do this by dragging PhotoReviewer from the disk image it is distributed on, into the folder where you wish to install it. After it has been copied, you may 'eject' and throw away the distribution disk image. If you are unfamiliar with the use of disk images (.dmg files), you can read more about disk images on Stick Software's web site. No further setup is required. Once you've got PhotoReviewer copied to a standard location, just double-click it in the Finder to launch it, or drag it to your Dock for easy one-click access. To uninstall PhotoReviewer, simply drag PhotoReviewer from your hard drive to the trash. You will need to quit PhotoReviewer before you will be able to empty your trash. What are PhotoReviewer's system requirements?PhotoReviewer 3.0 requires macOS 10.15 or later. It is built "Universal": native for both Intel and Apple Silicon. Note: Users on macOS 10.14 and earlier can still use older versions of PhotoReviewer. Photos and other image files can be large, and use a large amount of memory. For reviews involving hundreds or even thousands of photos, it is preferable to have a machine with a substantial amount of memory — ideally, 16 GB or more. PhotoReviewer also limits its memory usage, below the amount of memory possessed by your computer, to try to "play nice" with other apps. You can set PhotoReviewer's self-enforced memory limit in its Preferences panel, in the General tab, and setting that limit to at least 8 GB is very helpful for PhotoReviewer's performance. The higher it is set, the faster and smoother your reviews will be, since PhotoReviewer will be able to keep more information in memory and use the disk less. For advanced digital camera users who shoot "raw" images, exactly which raw image formats are supported by PhotoReviewer depends upon exactly which version of macOS is installed, because PhotoReviewer uses macOS built-in code to read raw images. Non-raw image formats, such as TIFF and JPEG, are supported for all digital camera types. If you find that raw files from your camera do not display, try updating to the latest version of macOS. What is a typical workflow using PhotoReviewer?The first step in using PhotoReviewer is to get a folder of images that you want to review. Sometimes you will already have such a folder ready to go, but if your photos are on your digital camera, you will need to copy your photos from your camera's storage (typically a CF card, memory stick, or some such) to your computer. There are a few ways to handle this situation: you can import your photos directly using PhotoReviewer (probably your simplest option; see the question below, How do I import photos from my digital camera?), or you can import using Apple's Image Capture app and then review the resulting folder, or you can, with some cameras, copy your photos to your review folder directly in the Finder. For cameras that appear in the Finder as a removable disk, you can also review your photos directly off of your camera; this is not recommended, however, since it means that you probably haven't got a backup of your photos anywhere. You should always make a backup before reviewing your photos, to guard against accidental deletion. Many users have their computer set up to launch Apple's Photos app and begin a Photos import when they connect their camera or card reader. When you use PhotoReviewer, this is typically no longer desirable. You can change this behavior inside Apple's Image Capture application's Preferences; you can choose to open PhotoReviewer instead, to import your photos there, or you can choose to have no application receive your photos if you wish to copy them in the Finder. The second step is to review that folder of images in PhotoReviewer. To initiate the review, you can drag the folder to PhotoReviewer, or choose the folder in PhotoReviewer's Setup panel (if you imported your images using PhotoReviewer, you're already there). Later sections of this manual will describe the remainder of the review process (in particular, Now that my review is set up, what do I do?); for now, suffice to say that at the end of your review you will typically have a folder with your "approved" photos, possibly other folders with "sorted" photos that you directed to those folders, and possibly a folder of "vetoed" photos (unless you chose to delete them immediately or place them in the Trash). Note that apart from moving them around on your disk (or, if you so choose, deleting or trashing them), PhotoReviewer will not modify your image files on disk at all, period. This is by design; you can trust PhotoReviewer to leave your photos exactly as they are, and deal with things like color/level balancing, resizing, cropping, etc., at a later stage of your workflow. The third step is to do whatever you want with the results of your review. If you ultimately want to use Photos to store your approved images, you can now drag your approved folder to Photos and make an album there (and you might want to read the question below, Can I review images that I have imported into Photos?). You could also work with your photos in any other photo-cataloging application you choose, or simply keep them in a folder and use the Finder to handle them when needed. What you do with your photos after you finish reviewing them is completely up to you; PhotoReviewer makes no assumptions about that, and it keeps no information about your photos after your review is completed. Remember, PhotoReview is not a photo-cataloging app! How does voting work?Voting is at the heart of PhotoReviewer's utility; it is the mechanism by which you choose whether a photo is a keeper or not. Each photo in your review starts out undecided; when you cast a vote on an image, you change it to approved or vetoed. That vote has no immediate effect on the image; instead, when you are finished with your review you tell PhotoReviewer to process it, and at that point, your votes will affect your images, moving some to an "Approved" folder, say, while moving others to a "Vetoed" folder, or to the Trash. You can see what the vote is on an image by looking at the action indicator shown for that image. Action indicators will look something like one of these:
The two on the left are the small style of indicator, the two on the right are the large style; you choose which you want in Preferences. The leftmost, with the yellow asterisk, indicates the file is undecided. The next indicates that the file has been sorted into a sorting folder (the folder icon), renamed (the pencil on paper icon), and approved (the green plus sign). The third indicates the image has been vetoed, while the fourth shows the same information as the second, but since it is the large style of indicator, also shows the sorting folder and name chosen (much more on sorting folders and renaming in the following questions). What about the little gray triangle on the right of all four action indicators? That tells you that the action indicator is actually a pull-down menu, like so: 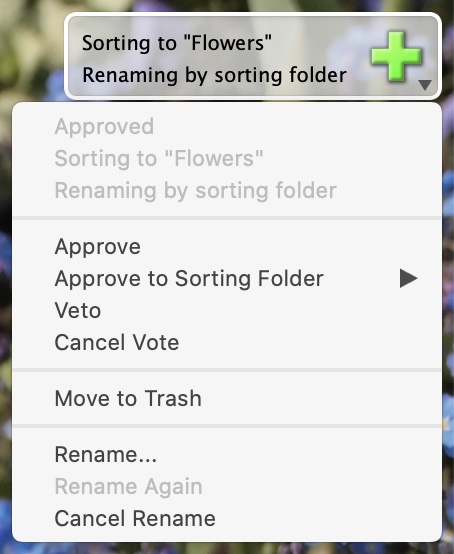 Here the menu has been pulled down, showing that it has commands for changing the vote, moving the file directly to the Trash, and renaming it. At the top, the menu also gives the full information about the current state of the file: that it has been approved, is being sorted into a folder called "Flowers", and is being renamed using the sorting folder's name. Those status items are always dimmed; they are there just for information. The action indicator's menu is one typical way that you look at and change your vote on an image, but there are lots of other ways, and indeed, if you find that action indicators clutter up your windows you can hide them altogether in Preferences. Other ways of seeing and changing votes include PhotoReviewer's main menus, the context menu on an image or selection (right-click or control-click), keyboard commands, and last but not least, buttons in the window toolbar:  These topics are not really specific to voting, though, since all those avenues can be used to control lots of other aspects of PhotoReviewer too; so they will be covered in other questions. As to what effect your votes have, that will be covered below, in How does my review get processed at the end?. How does renaming work?Renaming of files works in essentially the same way as voting: you tell PhotoReviewer that you want to rename a file, but the actual renaming does not occur until you process your review, at the end. The action indicator shows you whether a file is being renamed or not, and its menu lets you choose to rename a file or cancel the renaming chosen. This is described above, in How does voting work?. There are a few twists, though. One is the way the names are resolved when the review is processed. In PhotoReviewer, when you rename a file you are really choosing a base name, such as "flowers"; you might rename a dozen different photos to this base name. When the review is processed, base names get turned into actual filenames, by having sequential numbers added to them ("flowers001", "flowers002", etc.), by having dates added to them ("flowers001_05-08-2006"), by having a suffix added ("flowers001_original"), and so forth. Exactly how your base names will be turned into filenames is chosen when you process your review. See How does my review get processed at the end? for more on this. Another twist is that a very common method of renaming is not to give an explicit base name to a file, but to simply tell it to adopt the name of the sorting folder that the file is being routed to. This is mostly a time-saving convenience; explicitly renaming the file to that name would have the same effect, it would just take an additional step. Normally it is assumed that when you route an image to a sorting folder, you want to rename it using the folder name. That default behavior can be changed, however, in Preferences (under the Sorting tab). The preference takes effect when the file is routed, so you can change the preference back and forth during a review, and only the files routed when the pref was turned on will be renamed by their sorting folder. Another way to work with this option is to do a "Cancel Rename" on those files which you do not wish to be renamed, after choosing the sorting folder to route them to; their routing will be unaffected, but they will then not be renamed. See How do sorting folders work? for more. How do sorting folders work?Sorting folders are another concept at the heart of PhotoReviewer's whole reason for being. You can use them in lots of different ways. One is the obvious way, as a way to divide out "beach vacation" photos from "family" photos from whatever else. Another is to use them purely for the side effect they have of causing images to get renamed; you can combine your sorting folders back together again after processing your review, but keep the renames into "beach001", "beach002", etc. versus "family001", "family002", etc. Another is to use them as a more finely graduated scale for review; rather than just having "approved" and "vetoed", use sorting folders to grade your photos from 1 to 5, say. Finally, you might use them as part of your workflow, with no other, grander meaning; one sorting folder is for photos that are going to your website, another is for photos going to Photos, and so forth. For all of these purposes, though, the basic mechanism is the same. First, you set up a sorting folder for the purpose you have in mind. You can set up all ten sorting folders at once in Preferences, or you can configure them individually using the "Change Sorting Folder..." submenu under the Review menu. Another way to get at them is through the Key Controls window (opened via Show Key Controls, in the Window menu), which shows you a list of your sorting folders and has a clickable button to let you configure a folder directly: 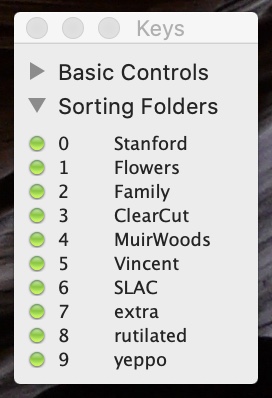 To route an image to a sorting folder, normally you just press the key associated with the sorting folder. By default, this is the number shown on the left side of the Key Controls window; it is configurable in Preferences (under the Key Controls tab). Another option is to use the menu on the action indicator to route your images; another is to use the context menu on an image or thumbnail. A final way (this is such a central feature that we give many ways to do it, to suit everybody no matter what their working style) is to use buttons in the window toolbar, which you can simply click to route the selected images to a sorting folder: 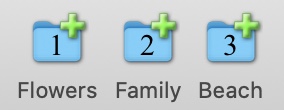 You will have to add those buttons to your toolbar first, however, since they are not part of the default window toolbar. You can configure the toolbar with the "Customize Toolbar..." menu item in the Window menu, or in the toolbar's context menu (right-click / control-click). How does my review get processed at the end?The short answer is: your files move to where you tell them to, depending upon how you voted on them; they get renamed according to the base names you gave them, figuring in the options you choose during processing; and everybody goes home happy. That's really mostly what you need to know; the process is fairly self-explanatory. But questions come up, and that's what this manual is here for, so we're going to go through it all in excruciating detail. Rest assured, though, you don't need to read all this unless you really want to. Processing your review involves getting through a sheet that has four stages. The first stage is used to determine where your files are going to go: 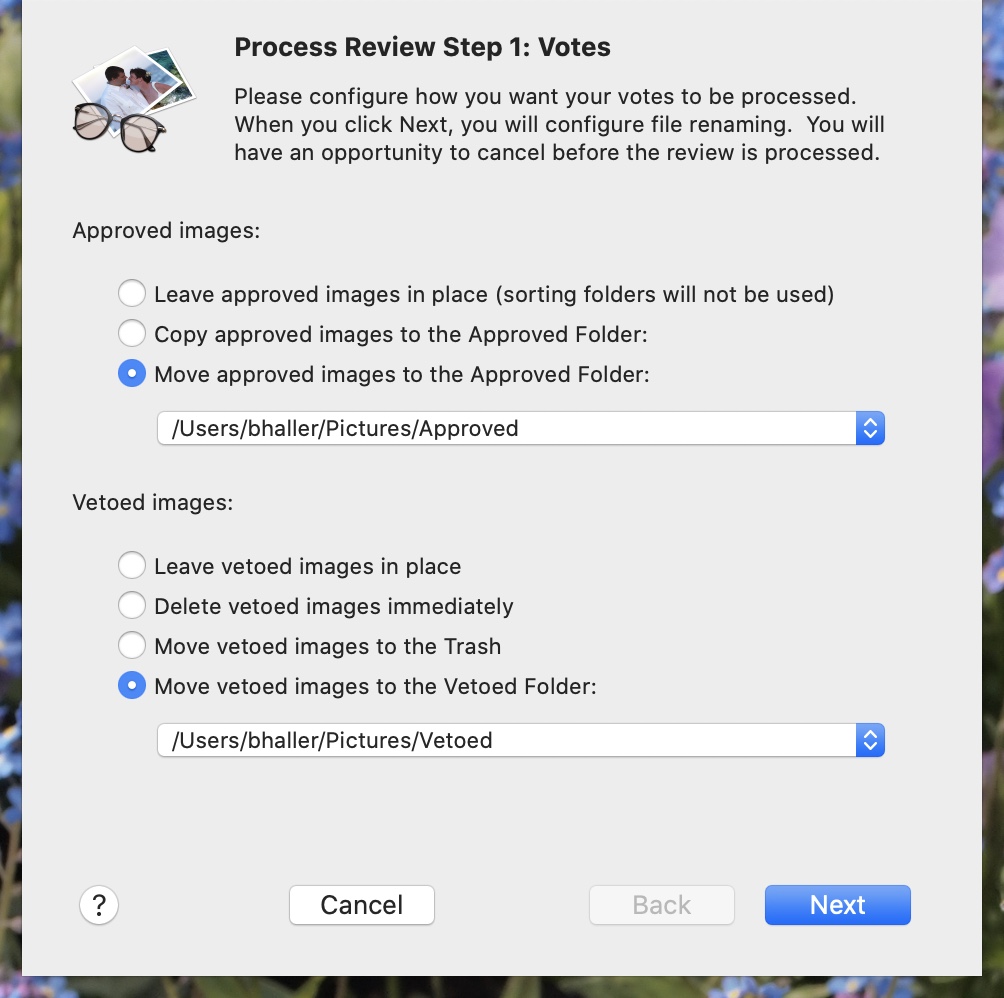 The top half controls what happens to your approved files. You have three options:
You choose the Approved Folder you want to use in the popup button below. You can use the "Choose Approved Folder..." item in this popup menu to choose a new folder; you can also drag a folder to the popup button from the Finder. Previously used Approved Folders are remembered (up to ten of them), and may be accessed by clicking the popup button. If the sorting folders within the Approved Folder do not already exist, they will be created as needed to sort the images in your review. PhotoReviewer does its best to make sure that you have permission to write in the Approved Folder and so forth. This all works similarly for vetoing images, but in that case you have four options:
The Vetoed Folder popup button works as the Approved Folder popup button does. Vetoed images cannot be sorted, however (it is not possible in the user interface to designate a sorting folder for a vetoed image), so sorting folders are not relevant for the Vetoed Folder's operation. Having chosen your approved and vetoed actions, you click Next, and go on to the next step in review processing: 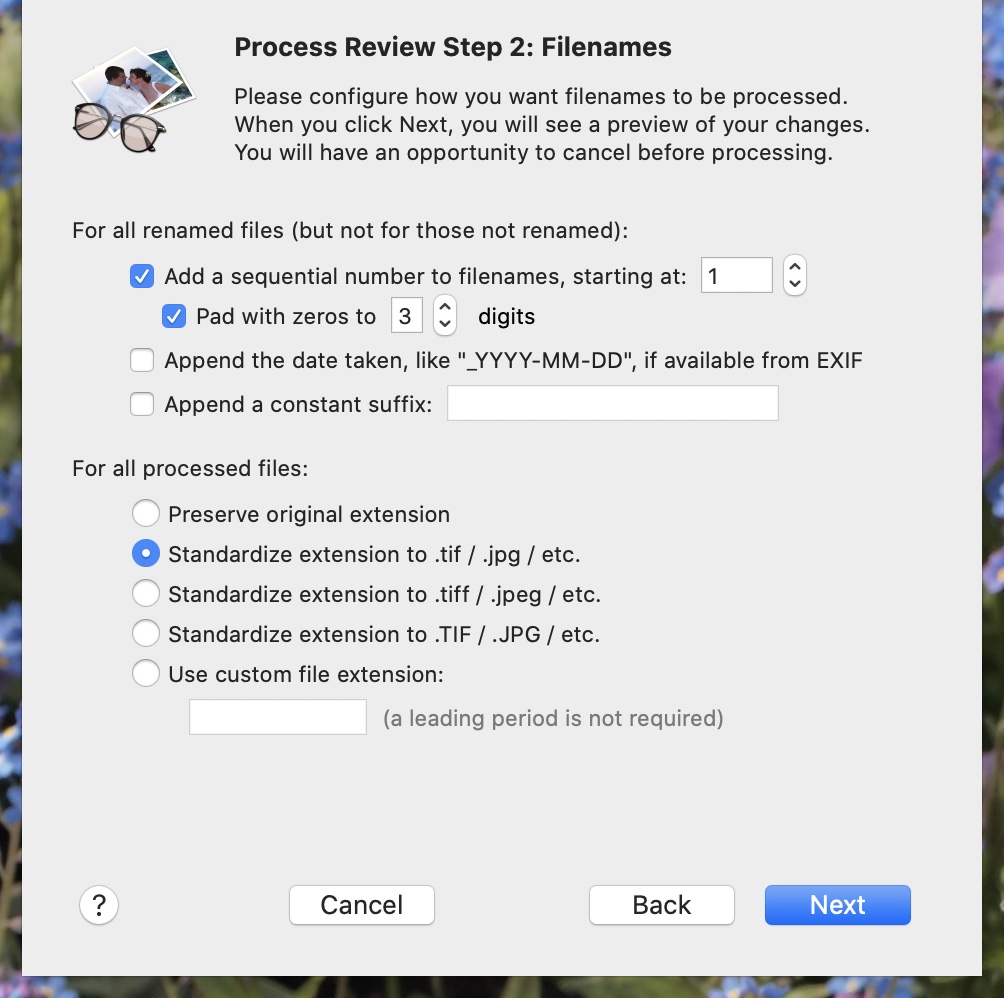 The top half controls how base names, set by renaming images during your review, get converted into actual filenames. Sequential numbers can be added, turning a base name of "flowers" into "flowers1" or "flowers001", for example. The difference between those is controlled by the "pad with zeros" option, which adds leading zeros to the beginning of the sequential number string to make it a fixed-width field in the filename. This is useful for making sure that files have the alphabetical order you would expect; with zero padding, "flowers09" is before "flowers10", whereas without it, "flowers9" is actually alphabetically after "flowers10". You can choose a number to begin sequential numbering at, perhaps if you already have existing files using the same base name. You can append a date, turning "flowers" into "flowers_2021-06-17" or, with sequential numbering on as well, perhaps "flowers073_2021-06-17". And lastly, you can append a suffix to all of that, often used to designate original images versus processed, resized, color-corrected, or otherwise modified images, with filenames such as "flowers073_orig" versus "flowers073_web". There is one aspect of this worth delving into. What happens when your Approved or Vetoed folder already has files in it? Suppose a file in your review would, according to your settings, be renamed to "flowers073.jpg", but a "flowers073.jpg" (or a "flowers073.tif", for that matter) already exists in one of those folders? The answer is simple: PhotoReviewer takes this into account when it chooses the number at which it will begin its sequential numbering. If the highest numbered existing "flowers" file is "flowers073.jpg", for example, then PhotoReviewer will begin sequential numbering for any new images renamed with a base name of "flowers" starting at 74. The "starting at" number you set in the Process Review sheet is used only if it is higher than all existing file numbers for a given base name, or if there are no existing files with a given base name. This policy is carefully designed to simply do the right thing. You should not have to babysit your file numbering; that kind of menial task is supposedly what computers are for, right? The bottom half controls what file extensions PhotoReviewer puts onto files. You can simply leave them as they were, or you can standardize your extensions to various standard forms (three-letter extensions are more Windows-compatible, upper-case three-letters ones may be required by some tools, and so forth). A custom file extension may be applied, for example to designate your small JPEGs as thumbnails of larger images by using a ".THM" extension. Custom extensions should be used carefully, however, since your files may then not be recognized by many programs, and may open in a different application when opened from the Finder. Now that you've got your renaming all sorted out, you click Next, and go on to the next step in review processing: 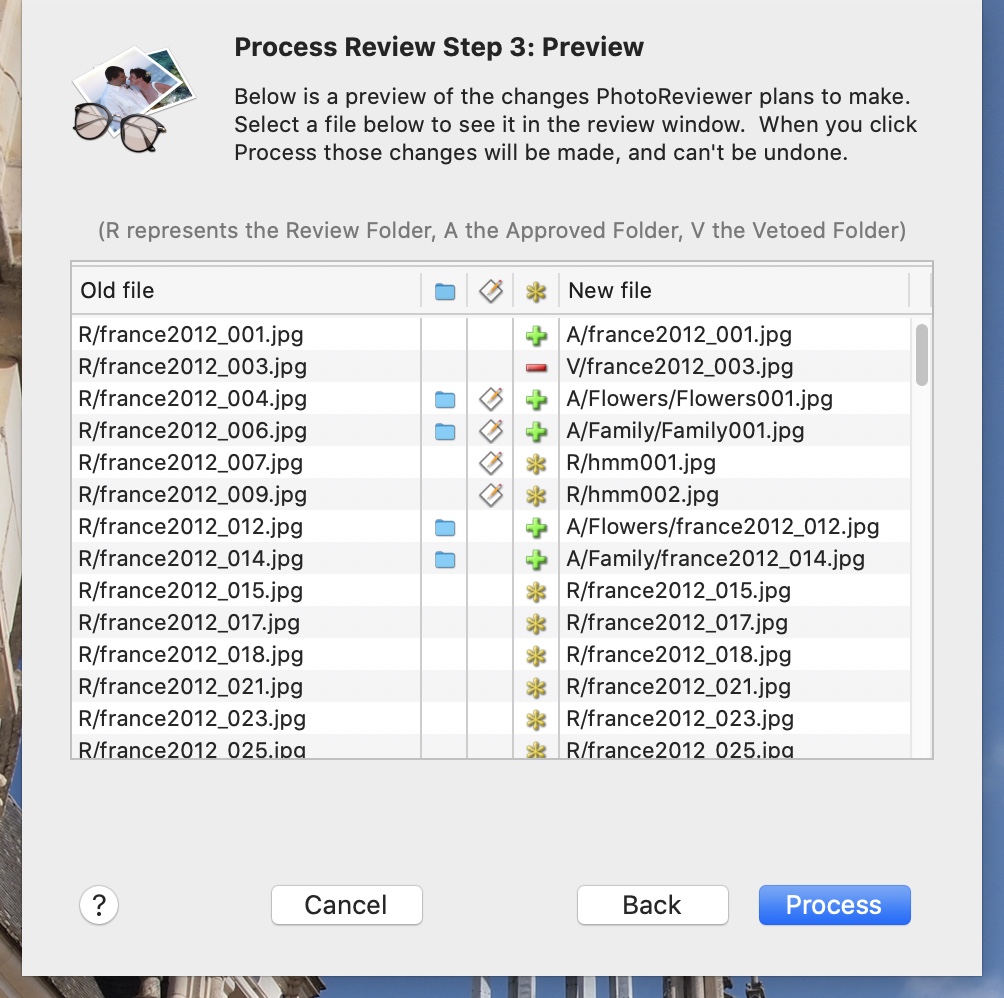 This preview shows you exactly what PhotoReviewer plans to do to your files when it processes them. The three icon columns show the action that was chosen for the file, using the same symbols that the action indicators do. The left column shows the original file's name and path (folder location in the filesystem), and the right column shows the name and path it will be given. Note that the panel may not be big enough for you to see the full paths in this table; you can resize the panel to give more room if you wish. A shorthand is used in this table, to shorten the paths shown for files. The Review Folder is simply shown as an 'R', the Approved Folder as an 'A', and the Vetoed Folder as a 'V'. It all looks rather cryptic at first, perhaps, but once you learn to read it, you will appreciate the information it is giving you: since processing a review can involve moving, renaming and deleting hundreds of files, it can be a little scary clicking that "Process" button — again, always make a backup first! Note that if you want to double-check which image, for example, is getting vetoed — which image in the screenshot above is "france2012_001.jpg" — you can click on that line in the preview table and PhotoReviewer will display that image behind the sheet. Now let's click the Process button. This leads us to the conclusion of our review: 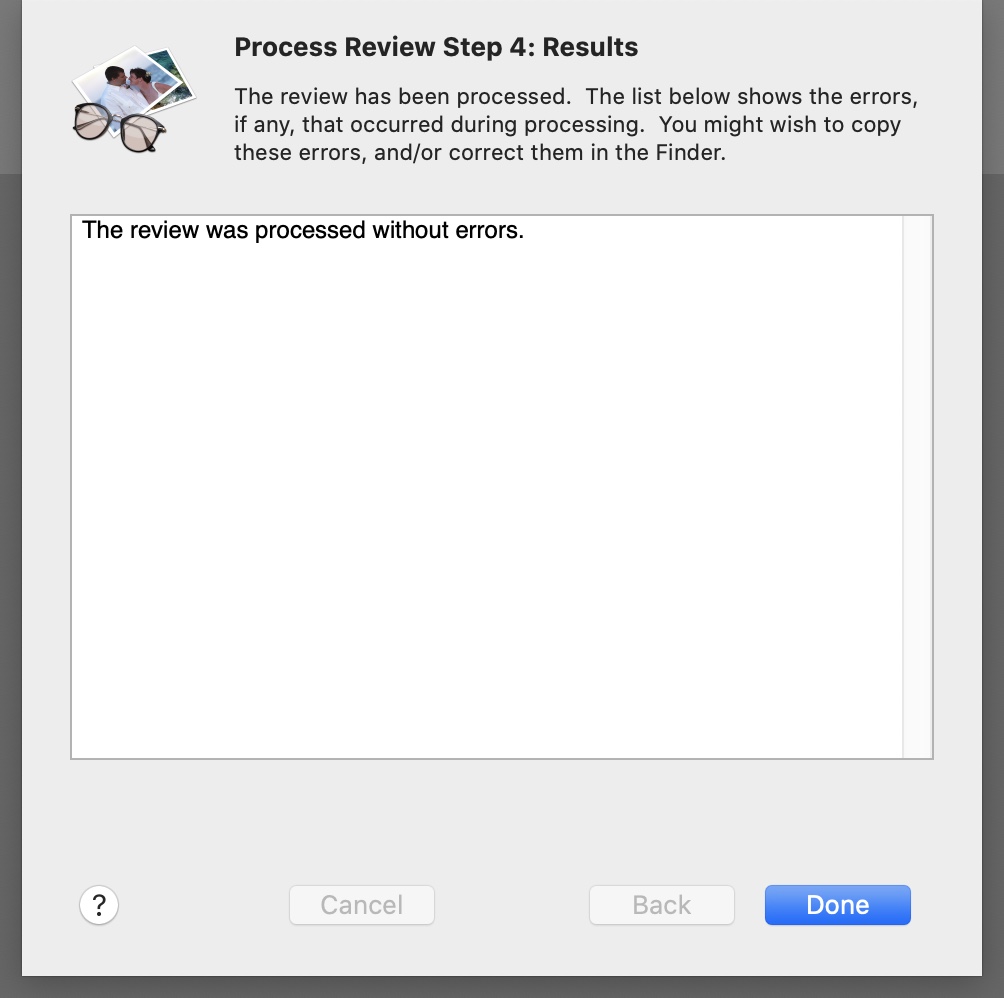 May all your reviews end this way. If errors do occur, however (files that can't be moved because of permissions problems, for example), they will be listed here. In that event, you would typically leave this error sheet open while you go to the Finder and hunt down your files, fixing things up given the errors that occurred. You can also copy/paste the error list into a different app such as TextEdit for later reference. It's worth noting that the Process Review sheet has both a Cancel and a Back button. The Cancel button cancels review processing completely; it puts you back into your review, and you may continue voting, sorting, and so on. The Back button just moves you back one step in the Process Review sheet; if you look at the preview and realize you want to number your files differently, for example, just click Back, change your settings, and go forward again. Once you actually process your review, however, the changes made in the filesystem are not undoable, so be careful. What's the difference between Move to Trash and vetoing a photo?Back in the How does voting work? section, we saw that the action indicator's menu has one command called "Veto", and another called "Move to Trash": 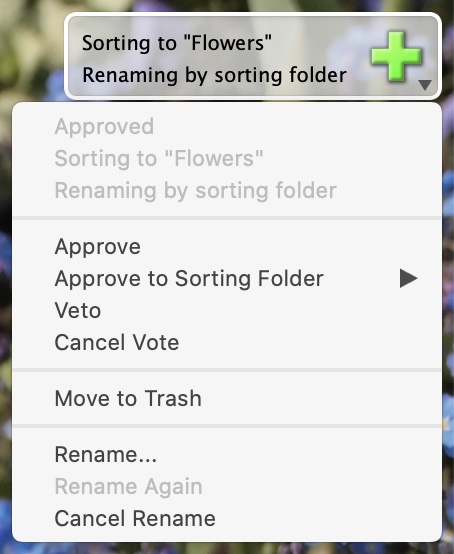 These might seem conceptually very similar — they both get rid of a file you don't want — but in fact they are quite different. Now that we have seen how review processing works, we can discuss that difference a bit. Veto is a vote cast on a file. Like the "Approve" vote, it is handled when the review is processed. Until then, the file remains in your review; you can still see it, and you can cancel or change your vote on it. When the review gets processed, your processing settings will determine what happens to it, as discussed in How does my review get processed at the end?: it will either be left in place, deleted immediately, moved to the Trash, or moved to a designated Vetoed Folder. Move to Trash, on the other hand, is an immediate action. PhotoReviewer will remove the file from its list of files under review, so you won't see the file in the review any more, and you won't be able to change your vote on the file — indeed, "Move to Trash" is not a vote at all. After removing the file from its review list, PhotoReviewer will immediately move the file to your Trash. Move to Trash is not undoable, unlike most actions in PhotoReviewer, because the Trash is kind of a one-way trip; the Finder knows where trashed files are, and how to retrieve them, but PhotoReviewer doesn't. If you want to retrieve a trashed file, you should therefore go to the Finder, find the file in the Trash, and move it back out somewhere else. This difference suggests a difference in how you might use these commands in your workflow. If you wish to register a tentative decision to reject a file, but you might change your mind, use Veto. Similarly, if you want to keep your rejected photos around for archival purposes, just in case, then use Veto (and move your vetoed files to a Vetoed Folder, presumably, when you process the review). If, on the other hand, a photo has no redeeming qualities and you're certain that you never want to see it again — maybe the lens cap was still on the camera! — then use Move to Trash. But take care, since Move to Trash is not undoable. What's in the Setup panel I see at launch?The Setup panel is where you tell PhotoReviewer what images to review: 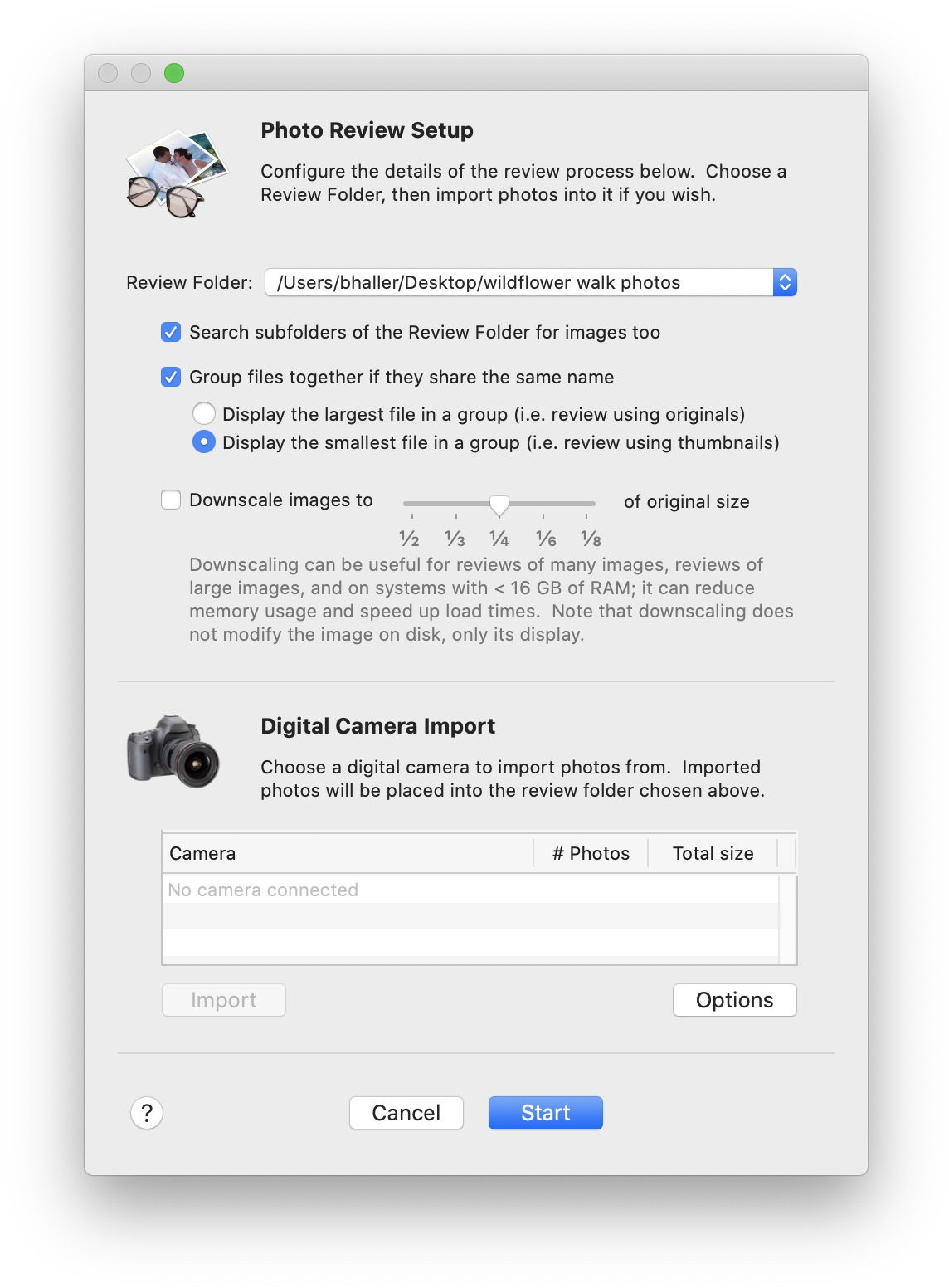 The top section of the panel is where you choose your Review Folder's path. You can select Choose Review Folder from the popup button to choose a new review folder from an Open panel, select a previously used review folder by choosing it from the popup button, drag a folder onto the popup button to review that folder, or drag a folder to PhotoReviewer's icon in the Dock. The "search subfolders" checkbox controls whether subfolders of the Review Folder are searched for images, in addition to the top level of the Review Folder. If there are no subfolders within the Review Folder, then this setting doesn't matter. The checkbox and radio buttons below that control file grouping. If file grouping is turned off, every image file in the review folder is treated as a separate reviewable file. This is the standard, simple behavior that a user who had read the preceding sections of this manual might expect. But if file grouping is turned on, then files in the review folder that share the same name but have different extensions, such as "IMG_0203.jpg", "IMG_0203.THM", and "IMG_0203.txt", are grouped together into one reviewable entity. If more than one of the grouped files is a displayable image file, PhotoReviewer will choose either the largest (typically the original image) or the smallest (typically a thumbnail generated by the camera, or by a batch-processing step you did previously) to display in the review window. All of the grouped files will "travel together"; if the group is renamed, or moved, or whatever, all of the grouped files will receive exactly the same fate, while keeping their unique file extensions. This is a very powerful concept, and some uses of it will be discussed in the next question, What's the point of grouping files together? Then comes a checkbox and slider used to control downscaling. Downscaling reduces the size of your images, in memory during the review, to a fraction of their original size. This can be useful for making reviews of large images go faster and use less memory; it means that PhotoReviewer can keep more images in memory at the same time, making the app more responsive. It can be helpful to use downscaling for at least a first-pass review, unless you really need to see your images at full resolution; most modern digital cameras produce images that are much larger than can be displayed at screen resolution anyway, especially if you're not on a Retina or 4K display. Images are downscaled only in memory; as always, PhotoReviewer never modifies your images on disk. The magnifier (discussed below) will still display your images at full pixel resolution, even if downscaling is enabled; the original images will be reloaded as needed for the magnifier. If you have lots of memory, you may never need to use downscaling, although it might still make your reviews faster. The bottom part of the panel has to do with importing photos directly from your digital camera. Of course, if the images you want to review are already in your Review Folder, you don't need to import from a camera; this step is an optional way to fill your chosen Review Folder with newly imported images. Importing from your camera is covered below, under How do I import photos from my digital camera? The photos imported will be placed in the review folder that you chose in the top section of the panel. Once you have your review set up as you wish, click the Start button at the bottom. The Setup panel will disappear, the review window will open, and the first photo in your chosen Review Folder will be displayed. What's the point of grouping files together?This feature, whose basic functioning was described in the previous section, has several uses, which we'll discuss here a bit. One is simply to keep the files from your camera together. If your camera generates separate .THM thumbnails, and you want to keep them, then it makes sense to group them together with the main images and review them all together. In this case, you would probably want to use the largest file in each group, unless you actually want to do your review using only tiny thumbnails. A more subtle way to use the feature is to actually generate your own derivative files based upon your originals, and review them as a group. For example, if your original files are very large raw images, you may find that trying to review them directly in PhotoReviewer uses too much memory, and reading them in during the review takes too long. Apple's built-in raw image reading might also not involve the type of processing you want; you might want to convert your raw images with custom processing settings. An excellent solution for this sort of situation is to use a batch-processing app (both GraphicConverter and Photoshop have this facility) to generate smaller JPEG versions of your originals. Go get yourself a cup of coffee (or a day at the spa, depending on how fast your machine is). Then start a review, grouping your files together, and display the smallest file in each group — in other words, the small JPEGs you just made. PhotoReviewer will be all over those like a kitten on a ball of string, and your huge raw images will get renamed and sorted as a side effect of your review of those smaller JPEGs. Note: Image downscaling provides an alternative way to handle the issue of large images and memory usage; which strategy works best for you will depend upon your images and your workflow. A power-user purpose for file grouping is to keep text or XML files along with your images that specify additional information, from "tags" like the names of the people in the photo, to scripting commands or other technical content that assist you in doing further processing of the images in an automated fashion. Whenever you review images that you have annotated in this way, simply use file grouping to keep your annotation files along for the ride. For all of these purposes, though, remember: for files to be grouped together, their names must match exactly, except for the extension at the end, like "red.jpg", "red.THM" and "red.xml". Filenames like "red_original.jpg" and "red_scaled.jpg" will not be grouped together. What's the best way to work with raw images?Raw image files are a special type of image file saved by relatively high-end digital cameras (and an increasing number of less high-end cameras as well). They consist of raw sensor data from the camera, unfiltered and unprocessed. They typically contain too much "noise" to be immediately usable, but when processed correctly, they can yield the highest possible quality of output from a given camera. Many serious photographers therefore shoot raw images. There are a lot of kinds of raw files; every camera manufacturer has their own format, and each new camera typically adds a new format to the list (even when the extension, like ".MRW" or ".NEF", remains the same). Apple has built support into macOS for a variety of raw image formats, and PhotoReviewer, since it uses Apple's code to read images, inherits that capability. If a camera is not supported by Apple, however, then it is also not supported by PhotoReviewer. Bugs in Apple's code may also affect PhotoReviewer's raw image support. Working with raw images can place special stresses on your workflow. One issue is that raw image files can be extremely large, many times the size of the JPEG file you could have shot instead; so they can eat up both memory and disk space very rapidly. Another issue is that they can require specialized, painstaking processing to actually realize their potential; careless, automated processing of raw images really misses the whole point of the format, since the automatically processed JPEG or TIFF your camera could have saved would probably have been just as good. When working with raw images, therefore, there are a few considerations that may help things along. First of all, don't take the way that PhotoReviewer displays the image too seriously; it is based upon a simple, default conversion from the raw format — whatever settings Apple decided to use — and is undoubtedly inferior to what you will be able to achieve later with more specialized software where you can adjust brightness, contrast, and other variables. Use PhotoReviewer to evaluate composition, sharpness, and such things; but if the color balance seems a bit off, for example, don't sweat it; you will be adjusting that later on in your workflow. Secondly, you may not actually want to work with your raw images directly in PhotoReviewer at all, because they are so large and take up so much memory. The recommended workflow is, instead, to use a batch image processing program (GraphicConverter or Photoshop may fit the bill). Convert all of your raw images into high-quality JPEGs, at perhaps half the size, and save those JPEGs right alongside the raw originals, with the same filename but with a .JPG extension. That done, review the folder that contains both the originals and the JPEGs in PhotoReviewer. In the Setup panel, choose to group the files with the same names together, and to display the smallest of the grouped files (the JPEGs, in other words). Do your review as usual; your raw images will be moved, renamed, etc. right along with the JPEGs you are reviewing, but your review will be much faster and less memory-intensive. An extra step is involved, in doing the batch conversion; but if extra steps are a major concern, you probably shouldn't be shooting raw in the first place. Thirdly, if PhotoReviewer can't work with your raw images at all because their format is unsupported, note that the strategy described in the previous paragraph works around that issue, as long as your format is supported by your batch conversion utility. No need to wait for Apple to add support for your camera! More information about grouping files can be found in the previous section, What's the point of grouping files together?. How do I import photos from my digital camera?Step one is to get into the Setup panel, by choosing "New Review..." from the Review menu. Step two is to choose your Review Folder, as described in What's in the Setup panel I see at launch?. The photos you import will go into that review folder. So now how do you actually import them? Let's look at the controls in the bottom part of the Setup window (note that most screenshots in this section are from an older version of PhotoReviewer, but camera import is essentially unchanged): 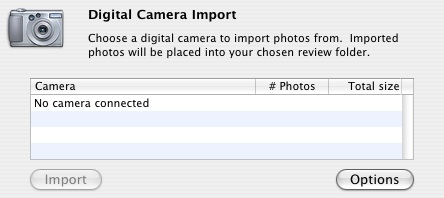 This is where the action happens. When a camera is connected, it changes to look like this (for a Minolta DiMAGE A1, which was a great camera way back in the day, I still miss my old one...): 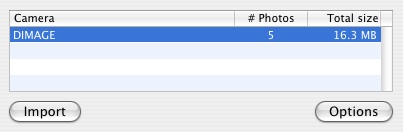 If more than one camera is connected, each will appear as a separate item in that table. The number of photos and total download size for each camera is shown giving you some idea of how big a proposition you're setting yourself up for. And if you're ready to import from a camera, you just select that camera in the list and click "Import". Then it'll do something like this: It will import all the images, and let you know when it's done: Simple as that. Ah, but what about that "Options" button? Well, it displays a sheet of options which will affect exactly how your images are imported: 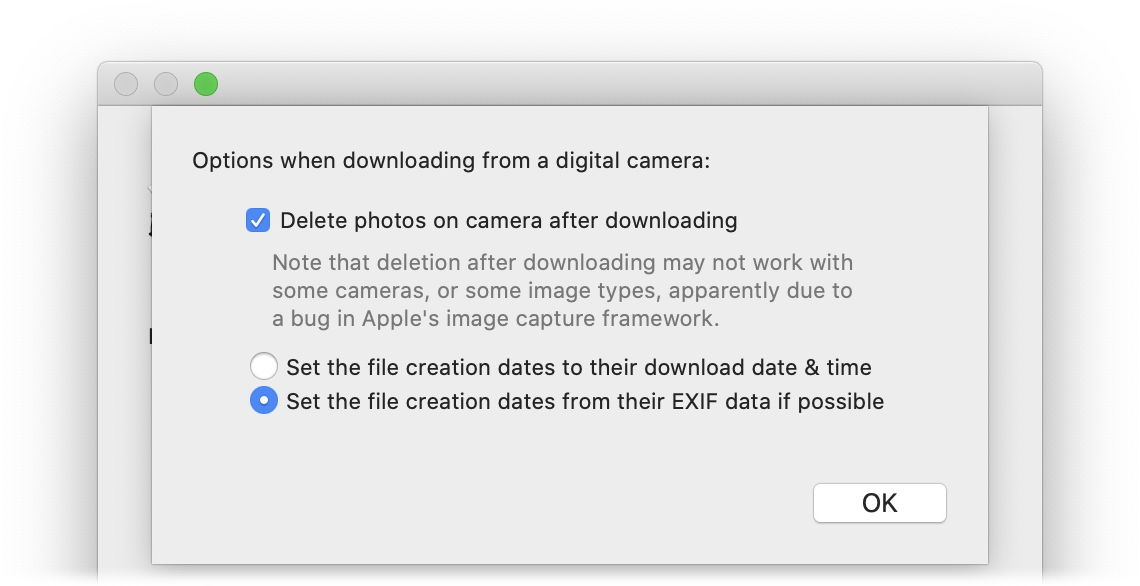 These options are reasonably self-explanatory, but here's some analysis of what they do:
When you finish importing images from your camera, PhotoReviewer may ask you a question: 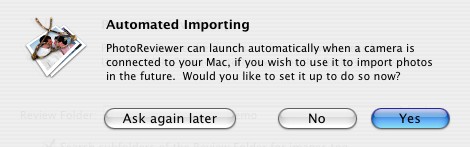 Here's what that's about. When a camera is connected to your machine, macOS detects that and can automatically launch an application to help you handle importing the images. PhotoReviewer, since it can import images, is one application you could choose to auto-launch in those circumstances. If you do an import in PhotoReviewer, it will check whether it is currently set as the "handler" when a camera is connected, and if it isn't, it will offer to "rewire" your system for you. If you're not sure, just click "Ask again later". If you want to use PhotoReviewer to import your images in the future, just click Yes; or if you're happy with your machine's setup the way it is, click No and nothing will be changed. This setting is officially handled by Apple's built-in "Image Capture" application (in your /Applications folder). If you ever want to change this setting, just run Image Capture and open its Preferences panel. Once you have answered Yes or No to PhotoReviewer's question, there is no way to change the setting within PhotoReviewer, because Image Capture is the standard place where that preference is changed. Now that my review is set up, what do I do?Once you've set up your review and you have the review window displaying your first photo, you may wonder: what next? The basic idea of PhotoReviewer is: make a decision on the currently displayed image, tell PhotoReviewer your decision, repeat.
So as you go along approving and vetoing, the list of images left to review gets shorter and shorter (if approved and vetoed images are not visible, which is probably the usual way to conduct a review). You can see where you are at any time by looking at the title bar of the window: Exactly what this looks like depends on whether you're on macOS 10.15 (something like the above, at the top center of the window title bar) or macOS 11 (much larger, left-aligned in the title bar). Either way, it will say something like "x of y", which tells you the index of the current image being displayed (x) and the total number of images left to review (y). At some point you will run out of photos to review, and PhotoReviewer will suggest that now would be a good time to process the review. You are not required to do so, though; you might go back and look through your vetoed images next, to see if any good photos landed there by mistake, for example. Often it is easiest to work sequentially, but you don't have to be that linear. Just flip through your thumbnails using the thumbnail scroller on the left, and click on whatever image you want to see. You can also use the "Select Next" and "Select Previous" menu items, or the arrow keys (up-arrow is "Select Previous", down-arrow is "Select Next"; as usual, these can be changed in Preferences), or the corresponding toolbar buttons, to move among the images in your review freely. It is also possible to find an image based on its filename, its index in the visible review files, or even at random; there are menu items and toolbar buttons for all of these actions. How do I use Image Mode?
Image Mode is for examining one image, or a set of images, closely at large size. The review window will show you the image or images (up to 36) that are currently selected. You can change the selection by clicking on a thumbnail in the thumbnail scroller on the left (and shift-clicks, command-clicks, etc., do work there, by the way), or by using the arrow keys, the Select Next and Select Previous commands, the Find commands, and so forth. You can also make the selection you want in Thumbnail Mode (see the next section), and then switch to Image Mode; the selection is preserved across modes. In Image Mode, the magnifier and histogram may be used. They can be turned on and off via commands in the Window menu, or buttons that are, optionally, in the toolbar; there is also a keyboard shortcut for turning the magnifier on and off, which is "/" by default but may be changed in Preferences. More about the magnifier is in the question below, How does the magnifier work?, while more on the histogram feature is in the question What are histograms and how do they work?. Selecting more than one image displays the selected images side by side. This can be quite useful for comparing similar images for details like sharpness, facial expressions, and so forth. When images are displayed side by side, each one shows its own magnifier and histogram, so that the information from those tools can be compared side-by-side as well. If the images are very similar, you may want to use the magnifiers in both images to compare exactly the same areas, in a synchronized fashion. To do this, just hold down the shift key while you drag one magnifier; the other magnifiers in side-by-side images will be dragged together with it. More details on magnifier synchronization are in the How does the magnifier work? section. When you're in Image Mode, a double-click in a displayed image will open that image in your external image application (chosen in Preferences; Preview, by default). This is useful if you want to edit the image, by correcting red-eye, for example. You can make whatever changes you wish, save the image back to disk, and when you return to PhotoReviewer, your changes will be detected and the image will be reloaded. The "Open Externally" command is also available through the toolbar and menus.
How do I use Thumbnail Mode?
Thumbnail Mode is for taking a step back to see the forest rather than the trees, so to speak. Every image is displayed simultaneously as a small thumbnail in a scrollable view. The overall size of the thumbnails displayed can be changed, either in Preferences in the Display tab (the hard way), or using the Bigger Thumbnails / Smaller Thumbnails commands in the Window menu, or (pictured below) using the size control located just above the scroller for the view, at the upper right of the window: 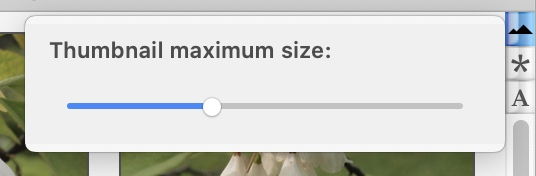 Just click on the topmost of the three buttons (the icon shows a small mountain and a big mountain). The thumbnail size popup will appear; drag the slider to resize the thumbnails. As for the other two buttons visible in that screenshot: the middle one, with the asterisk icon, toggles whether action indicators are shown or hidden in Thumbnail Mode, while the bottom one toggles whether filenames are shown below the thumbnails or not. Just click them to change their state. (Those settings are also available in the Preferences panel.) In Thumbnail Mode you can still select images, cast votes, rename, and so forth. There are some things that cannot be done in Thumbnail Mode, however, principally because the magnifier and histogram are unavailable. Thumbnail Mode is not really for examining individual images at that level of detail, since there is not enough screen space to do so; it's for "surveying the territory" and making sweeping changes, like selecting all of the images you took at the beach and renaming them "beach". You can always select a set of images in Thumbnail Mode and then switch to Image Mode to examine them in more detail.
That last point deserves to be expanded upon. Suppose you're reviewing images from Africa, and you've got dozens of photos of antelopes, and you want to compare them. You could select them all in Thumbnail Mode (using command-clicks to toggle individual files in/out of the current selection, as is standard on the Mac), and then switch to Image Mode to compare them side by side. That setup is transient, though; if you switch to looking at a photo of an elephant, you've lost your selection of all your antelope photos and will have to painstakingly select them all again. Instead, once you have selected them once, drag that complex selection to some particular point in the thumbnail array, and drop them all. All of your antelope photos will then be gathered together and inserted into the review's file list at the drop point, together. Now, whenever you want to select all your antelope photos you can just click to select the first, and then shift-click to extend the selection through to the last. Reordering your photos into conceptual groups with selection and then dragging is a very useful way to organize your workflow. How do I use Dual Mode?
Dual Mode is essentially Image Mode and Thumbnail Mode rolled into one. The main review window stays in Image Mode, in effect, while a secondary window is opened that displays Thumbnail Mode at the same time. This gives you the best of both worlds: you can see your whole thumbnail array, and make complex selections there as described in the previous section, while simultaneously seeing the selected image or images at large size in the main window. However, this mode of operation is only really useful if you have a secondary monitor attached to your computer (i.e., two screens). With two screens, the main review window can take up the whole main monitor while the secondary window opens on your secondary monitor. With only one screen, the two windows are really just competing for the same screen real estate, and neither one is big enough to be very useful. For that reason, Dual Mode is actually disabled for users with only one screen, and cannot be switched to. This is also why the mode-switch shortcut (space, by default) toggles between Image View and Thumbnail View; toggling to/from Dual Mode is not expected to be useful. Either you want to be in that mode, always, or you don't. Apart from those details, Dual Mode works much the same as Image Mode and Thumbnail Mode, and everything written about those modes above applies. What about the image information display?The information display is located under the thumbnail scroller on the left side of the review window. If the left-hand panel is "collapsed", because its splitter has been dragged all the way to the left, then it will not be visible; and similarly, the info display itself can also be collapsed by clicking on its title bar. If things are expanded so that it's visible, however, then it looks something like this: 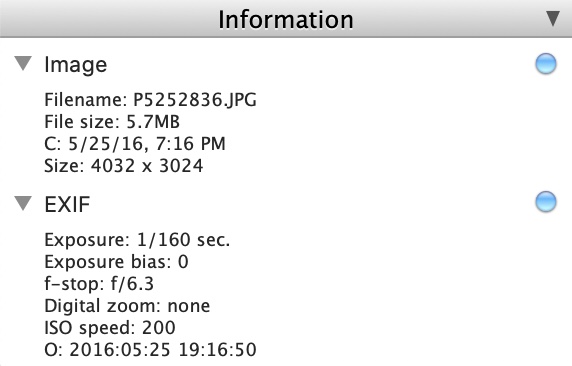 The values displayed will vary, but the basic format is always the same: non-EXIF information, such as the image's size, creation date ("C"), and so forth are shown on top, EXIF information such as shutter speed, f-stop, and original date ("O") are shown below. Each section has a disclosure triangle that lets you hide that section, or you can collapse the whole info display by clicking on its title bar. But what about those little blue buttons? They are there to let you change what information is shown in the info display. Just click one of the buttons, and a pop-up menu will appear with choices, like this: 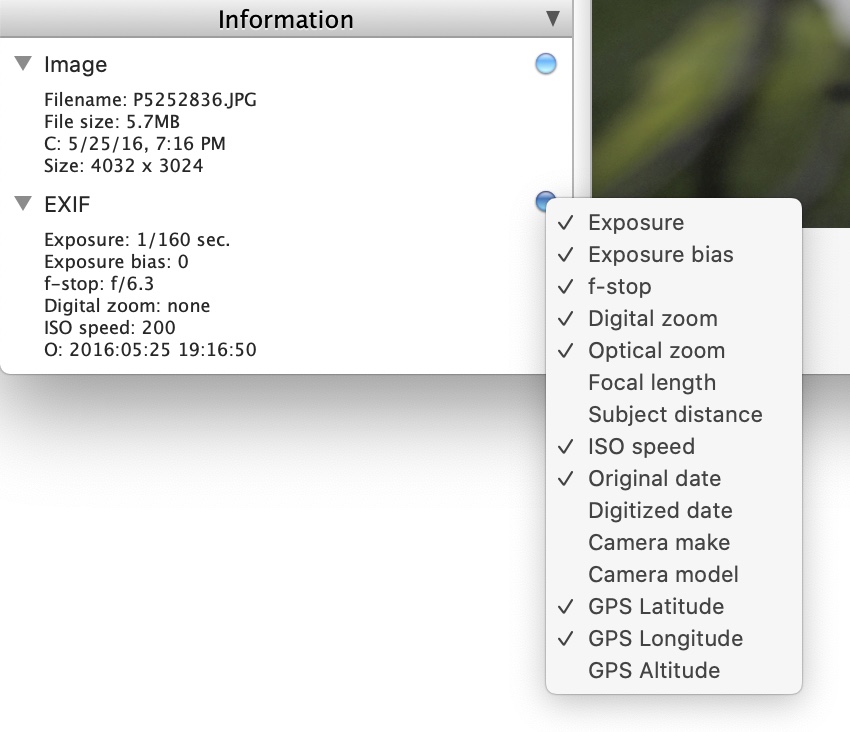 However, there is a potential source of confusion with this. If you turn on a particular setting, as "GPS Latitude" is turned on in the snapshot above, but that information is not available from the EXIF tags in the displayed image, then that tag will simply not be shown. So you can have "GPS Latitude" checked, and still not have "GPS Latitude" being displayed in your info display; this is because your camera does not support the necessary EXIF tag. There are quite a few EXIF tags, many of which are fairly obscure. We doubt, for example, that many users need to know which Opto-Electric Conversion Function (OECF) was used for their image. We've tried to provide the ability to display all of the tags that seem likely to matter in a review, but if the tag you want seems to be unsupported in PhotoReviewer, please let us know. How do I use the visibility control?
That's the easy part; the bigger question is, what is it for and how is it normally used? Generally, when you're doing an initial pass through your files you probably want to have it set so that only undecided files are visible. This way, once you approve or veto a file, it will be taken out of your way, and the next undecided file will automatically presented. But in later stages of a review, you might want to go back and check your work. You could switch to looking at the images you vetoed, to make sure you didn't accidentally veto a good one, for example. Or you might make all files visible, to see a "big picture" overview in Thumbnail Mode of which ones got approved and which got vetoed. The power of this control, really, is that you can use it to do whatever you want. The appearance of vetoed and approved file thumbnails, when their visibility is enabled, depends upon several display preferences. They can be displayed identically to undecided images (below, top), or they can be shown with a gray wash over them to indicate that they have been handled (below, middle), or they can even be shown with a green or red wash to indicate that they have been approved or vetoed, respectively (below, bottom). The opacity and saturation used for these washes can be configured in the Preferences; see What are all these preferences? (Display tab). 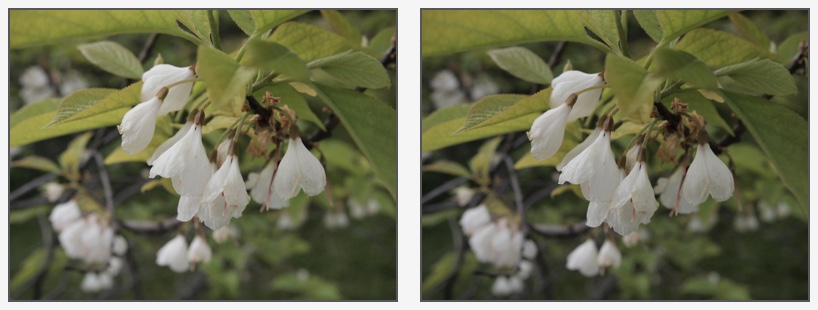 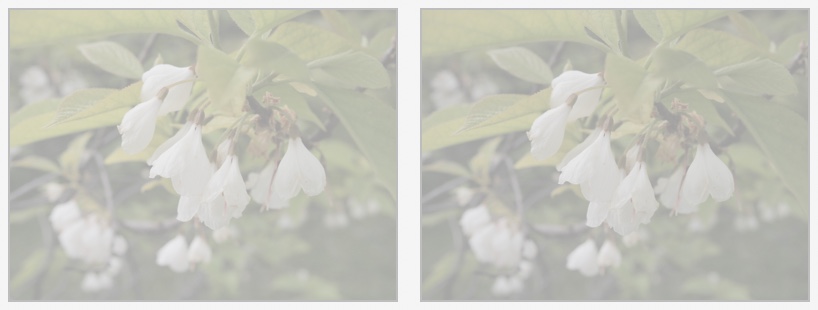 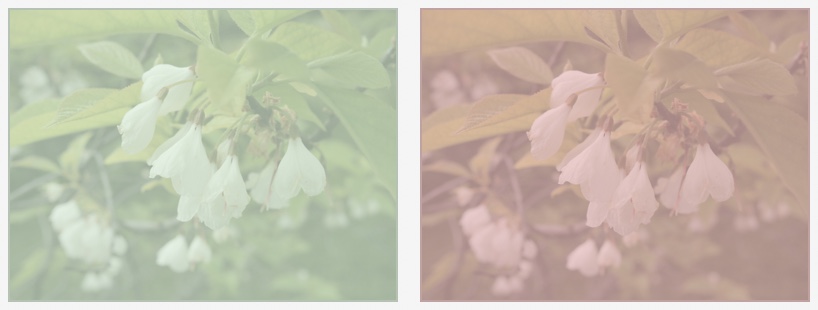 Note that the default visibility settings for new reviews can be set in the Preferences; for more information, see What are all these preferences? (General tab). How does the magnifier work?Even when you're in Image Mode, you're not really seeing your images at full size, unless they are relatively small. With today's digital cameras, images are often many times larger than even the largest screens. What you see in Image Mode is generally a scaled version of your images, sized to fit into your review window. Sometimes, however, you need to see the individual pixels of the full-resolution picture, particularly to check the sharpness of important areas of the photo; this is the purpose of the magnifier. Using it couldn't be easier. You just turn it on ("Show Magnifier" in the Window menu, or use the keyboard control, which is bound to "/" by default), move it to the area you want to magnify (click-drag inside it), and there you are. Here's a demonstration of the magnifier, to make this clearer:
The image on the left shows a detail from a scaled image displayed in Image Mode. If you wondered how sharp the tractor actually was in the original photo, you could turn on the magnifier and drag it over to the tractor, and see, as in the second image, that you've got good detail down to the full resolution of the CCD of your camera. This tells you that you might be able to print that photo at a larger size without it getting blurry, or that it's better than the other photo you took where the tractor wasn't quite in focus. Sometimes you want to see the individual pixels at even higher than 1:1 scale — you want to zoom in on them. The magnifier supports that too. You can switch it from 1:1 scale to magnifying at 2x, 4x, 8x, or 16x. Below are snapshots of the magnifier showing part of a flower at 1:1 (left), 2x (center), and 8x (right). Note that at 8x the individual pixels are quite visible.
The zoom level of the magnifier, as shown above, can be adjusted either in the preferences (General tab) or via the context menu of the magnifier, obtained by right-clicking or control-clicking inside the magnifier: 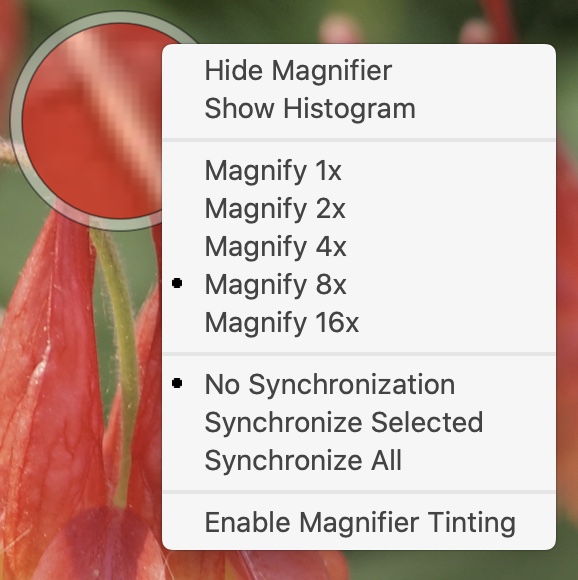 A few other options are also visible here. "Enable Magnifier Tinting" will be discussed in the section What is tinting of highlights and shadows for?, since it is related to that feature. We will discuss "synchronization" of the magnifier now. Suppose you are viewing two family portraits side by side, and you're not sure which one to keep. The photos are virtually identical, taken one right after the other; but you suspect that the little details, like whose eyes are closed and details of focus, make one better than the other. You can examine the corresponding areas of the two photos easily by "synchronizing" the magnifier. By default, the magnifier is not synchronized, and dragging the magnifier in one image does not change the position of the magnifier in any other image. In that mode, you can enable synchronization by holding down the shift key before you click to drag the magnifier to a new position. This will make the magnifier in the other side-by-side image move as well, allowing you to easily discover that in the photo on the left, a fly has landed on your Aunt Gertrude's nose. (Which photo you therefore keep presumably depends upon your opinion of your Aunt Gertrude.) The options shown in the context menu above let you turn synchronization on by default, either across the selected images that you are currently viewing side-by-side in Image Mode, or across all of the images in your review. If you choose to turn synchonization on by default, then holding down shift will then temporarily turn it off, for the current drag, rather than temporarily turning it on. One final thing needs mention: the size of the magnifier. The screenshots above show it at a small size, but it can be made quite large so that you can see more of the magnified image at once. The size of the magnifier can be changed in the Preferences (General tab), but much easier is to click and drag in the circular border of the magnifier. As you drag, the magnifier will resize with the cursor (within the limits of its minimum and maximum size). What is a histogram?A histogram is... well, a picture is worth a thousand words, so here's a histogram from PhotoReviewer:
The histogram is, of course, the picture on the right; it is based upon the photograph on the left. The vertical axis is number of pixels, the horizontal axis is brightness (darker to the left, brighter to the right). Four curves are shown, which represent the number of pixels of different brightnesses for red, green, and blue, and for the overall image brightness (the thicker black curve). What can we tell from this histogram? First of all, the histogram is pretty complex, because this image is more complex than it appears at first glance; more complex than, say, a red flower on a black background. Different elements, such as the tree, the tractor, and the mountains, have quite different colors and brightnesses. The "jagged" appearance is because things in this photo tend to be either bright or dark, not inbetween. The earth, since it is furrowed, has dark and light alternating stripes. The tree in the foreground has leaves that are in direct light, and leaves that are not. Some of the trees in the background are in direct light, most are not. Each of these binary divisions in lighting creates a pair of peaks in the histogram. This is typical of a photo of a complex subject shot in hard, direct light; a portrait shot with soft studio lighting would often have a smoother, more gradual histogram. But the big thing this histogram can tell us is that the picture is fairly low in contrast. There are essentially no pixels close to black (the curves all fall to the bottom on the left side of the histogram), and essentially no pixels close to white (the curves all fall to the bottom, again, on the right side of the histogram). A camera with adjustable contrast might allow you to shoot the photo with a wider contrast range; or you might find that the photo benefits from being "expanded" in a program like Photoshop. Or, perhaps best, returning to that location to shoot a similar photo under less hazy conditions might work (although this photo was taken in Hokkaido, Japan, which decreases the odds that that will happen, as much as I would love to return to Hokkaido). If you have developed a photographer's eye, you can see all this anyway. The brightest parts of the image are the snow on the mountains, and it is visibly darker than pure white. The darkest parts are on the tractor, and we can see (with the magnifier, in the previous question) that they are not really black, either, but actually a fairly light shade of gray. Having a histogram makes this sort of analysis more quantifiable, however, and can help out when an image is hard to judge by eye. Here's a photo with a different problem:
At the top end, this histogram looks similar to the previous one; the curves all fall to the bottom before we reach the right-hand edge. But at the bottom end, it's a different story. The red, green and black curves all tail off very nicely right at the left edge, but the blue curve is just starting to come down when it hits the left edge, and then it spikes upward at the very left. That tells us that there are quite a few pixels which registered as having no blue whatsoever, but which probably did in fact contain some blue information that would have continued the downward slope of the blue curve prior to the spike. Together, these facts tell us the photo is probably underexposed; the brightest areas could be increased in brightness without losing much, if any, highlight detail, while the darkest parts may be suffering a loss of shadow detail, particularly in shades of dark blue. This is an issue that might be hard to see looking at the photo onscreen, but might be immediately obvious in a high-quality print; so before wasting your time making that print, check the histogram! As to what to do about it, the shadow detail that is lost is lost for good; it cannot be regained in Photoshop because the information is simply not present. Shooting the photo as a "raw" image might have allowed the brightness to be adjusted, since raw images contain more information than JPEGs and TIFFs; or shooting a "bracket" of exposures at the scene, with different exposure levels, would probably have provided a shot whose exposure was better. If you can't reshoot the photo, you might simply expand the curves a bit in PhotoReviewer, bringing the brightest pixels up to white so the distant snow has more punch; that is a greater concern than the lack of shadow detail in the distant trees, probably. Here's a photo that looks spot on (of algae and reflections in a pond, if you're wondering):
The curves trail off beautifully at the left and right, using the full contrast available with no clipping of shadows or highlights (or just a tiny bit, at the top end, but that can be all right; the brightest highlights and "sparkles" in an image are often so very bright, in fact, that to bring them into range would make the whole rest of the photo lose contrast, since they are often direct reflections and refractions of the sun; there is no important highlight detail being lost by clipping them at white). A final example:
This is actually a cautionary tale about histograms. Looking at the histogram, you might conclude that the image is massively underexposed; it appears to have almost no pixels brighter than about a 20% value or so, and it looks like it has a big spike of pixels clipped to zero brightness. And in a sense that is true; the vast majority of the picture is black or almost black, to the extent that large parts of it have no shadow detail or texture whatsoever. However, it's a pretty good photo, and is exactly what the photographer intended to capture. The surrounding darkness serves to highlight the brightly lit areas, making them stand out with a magical glow; detail and texture in the darker areas would only dilute this impact and wash out the photo. The lesson? Only this: the histogram is a tool, nothing more. It cannot tell you whether a photo is good or not; only your individual aesthetic judgment can tell you that (and, of course, any critics kibitzing nearby). But when used properly, the histogram can be a very useful tool for giving yourself more information upon which to base your judgment. This was actually an extremely quick skim over the topic of histograms; no doubt there are whole books written on the subject, and no doubt Google can give you lots more information, too. We didn't really touch on what the individual color curves tell you, as compared to the overall brightness curve; nor did we get into the meaning of more complex curve shapes and how they might imply that a photo ought to be processed (with nonlinear level adjustments, for example). It's a very complex subject! But even at a simple level of understanding such as this little tutorial has given you, PhotoReviewer's histograms should prove useful to you. How do I use histograms in PhotoReviewer?OK, that's a simpler question to answer than the previous one. Histograms are visible only in Image Mode, not in Thumbnail Mode. Turn histogram display on and off using the menu item in the Window menu, or the toolbar button for the histogram; there is also a button to show the histogram in the "mini toolbar" above the thumbnail scroller on the left side of the window. Exactly how the histogram appears, and exactly how (and whether) histogram data is collected by PhotoReviewer in the first place, is controlled by the histogram tab of Preferences; those preferences are covered in their own section, What are all these preferences? (Histograms tab). So that's all there really is to say about that, then. Ah, except: the histogram, like most things in PhotoReviewer, has a context menu. Right-click or control-click on the histogram to obtain it. It looks like this: 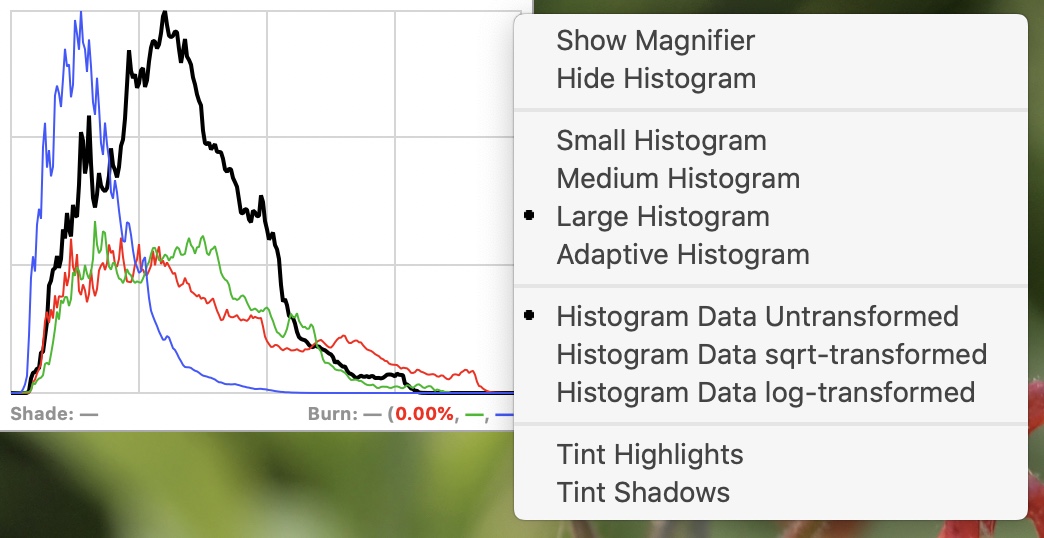 All of the options in this context menu are also available in the Preferences, as mentioned above; they will be discussed there. What are the horizontal rule and vertical rule for?While discussing viewing features like the magnifier and histogram that can be turned on and off, there's another such feature: the horizontal and vertical rules. These can be turned on from the Window menu ("Show Horizontal Rule", "Show Vertical Rule"). There are also toolbar buttons for them, although those buttons are not part of the default toolbar set, so you'll have to reconfigure your toolbar if you want them: 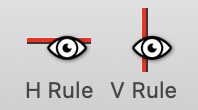 If you enable these rules, you'll see them overlaid on top of your images in Image Mode: 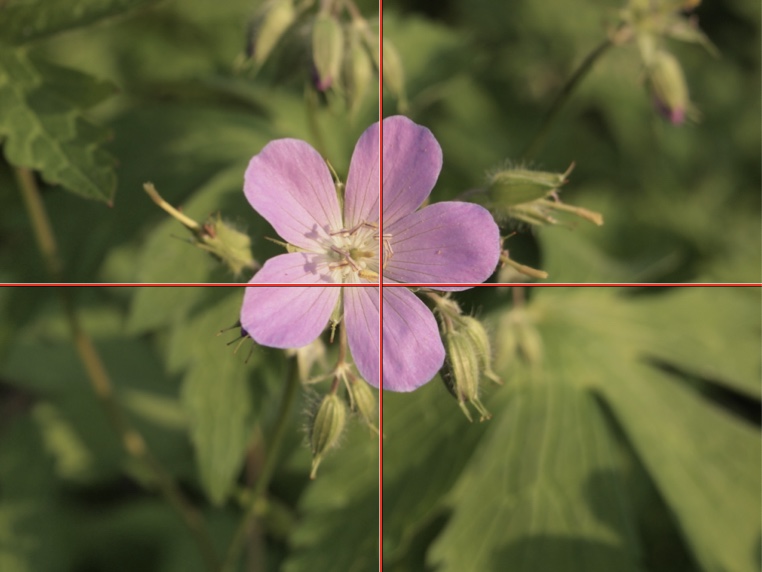 You can drag these rules to the position you want with a simple click-drag; put them wherever is useful to you. Each image keeps its own positions for the rules; there is, at present, no option to move them in a "synchronized" manner as you can with the magnifier (since nobody has asked for that). So... what are they for? One use for the horizontal rule is to check for a level horizon. You can position it just above or below the horizon line of a photo to see whether it is level or not, as shown in this cropped snapshot from Image View:  Not quite level; the horizon slopes off to the right. It's the best shot I got, though; birds in flight are hard. You can use the vertical rule to similarly check whether vertical elements are exactly vertical, or if your camera was tilted. The door looks pretty vertical; the beer bottle, perhaps slightly less so. One could speculate.
You might think of other uses involving orientation, alignment, or even composition. What is tinting of highlights and shadows for?A final viewing feature that can be turned on and off is tinting of highlights and shadows. These effects can be enabled in the Window menu ("Tint Highlights", "Tint Shadows", or in the Preferences on the Histograms tab; there are also toolbar buttons: 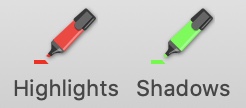 Here's an example of an underexposed photo (left) and the same photo with tinting of shadows enabled (right):
Suppose we'd like to explore this problem a bit more; we might turn on the magnifier and focus on the nose of the zebra on the left: 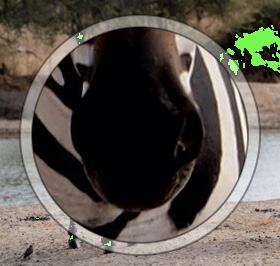 Hmm; what happened to all the green tinting? The answer is that tinting of highlights and shadows is off inside the magnifier by default, even when tinting is otherwise enabled. The reason for that is that tinting is done as the image is displayed; it's a kind of filter added to the display process. It's not fast to do, so the bigger the photo, the slower tinting gets. For the scaled images that PhotoReviewer displays in Image Mode, this is not too bad. For the full-size original image that is displayed inside the magnifier, it can be very slow indeed; it can take more than a second, in fact. This makes the whole app feel sluggish. If you really want to pay that speed penalty and see the tinting in the magnifier, as we do now, you can explicitly enable it, either in Preferences (Histogram tab) or in the magnifier's context menu. Having done that, here's what we see: 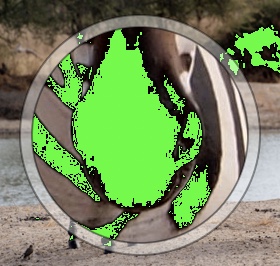 If you turn this option on, you might want to remember to turn it off again, so you're not always paying the speed penalty. Anyway, now we can see that the whole central part of the zebra's nose is all tinted solid green. What exactly does that mean? This goes back to the concept of histograms (see What is a histogram?). Pixels are tinted green if they are exactly pure black; this is the very left end of the histogram. There is nothing inherently wrong with a pixel being pure black, and even a perfectly exposed image might have some such pixels. But when substantial portions of a photo are pure black, as here, and that was not intended by the photographer, it often indicates that the photo was underexposed, and those areas are missing shadow detail and will appear flat. In other words, it's often bad. It depends, too, on whether the underexposed areas are central or peripheral to the photo. You might not care that some of the shadows in the trees in the background are pure black; the viewer probably won't look at them closely. The faces of the zebras are a focal point for the photo, though; you want them to contain detail. Here's the same photo, overexposed. On the left is the photo itself; on the right is PhotoReviewer's display of the same photo, with tinting of highlights enabled:
Tinting of highlights replaces pixels that are pure white with red pixels. Here, some of the white stripes of the zebras are overexposed and have gone to pure white; highlight detail has been lost. The water behind the zebra on the right has also burned out and is pure white over most of its area. Even though the water is in the background, such a large area of overexposure is immediately visible to the eye, and the photo looks bad. Here, for comparison, is a better-exposed image. The original is on the left, tinted is on the right:
The tinted image shows few or no pixels of pure black or pure white, so this image is at least closer to the correct exposure, although the optimal exposure can be a matter of opinion and taste. Tinting can be particularly useful if you "bracket" your exposures, shooting one image that your camera thinks is correctly exposed, one that it thinks is underexposed, and one that it thinks is overexposed. Many cameras can do this automatically, and it can be quite useful for making sure that you get a good exposure for every photo you take (since your camera's guess is not always right). However, it means that every photo you take is now three photos, and you need to select one (your preferred exposure) and reject the other two. This sort of thing is, of course, exactly what PhotoReviewer is designed for, and tinting of shadows and highlights is a very useful tool for that reviewing task. How do I use full-screen mode?Full-screen mode is great for getting a bigger, higher-resolution look at your photos. If you hide all the extraneous clutter, you can even do a nice slideshow with PhotoReviewer, since it hides the menu bar and everything for you. And if you're comfortable working without the menu bar, you can actually do your whole review in full-screen mode. (This is one reason why so many of PhotoReviewer's commands are accessible not only through the main menus, but also through keyboard shortcuts and context menus.)
When working full-screen, people often like to have most of the screen "blacked out" except for the image they're viewing. To this end, PhotoReviewer has several preferences that involve changing background colors of user interface to black, hiding user interface, etc., when in full-screen mode. If you tailor these preferences to suit you, most of the clutter will go away automatically. With all the clutter hidden, you still have the context menu on the image available to you, where you can vote, rename, and so forth, so this is a perfectly usable mode for reviewing. The only other twist is that you can hide the whole left-hand panel — the thumbnail scroller, the mini-toolbar, and the image info display — by dragging its splitter all the way to the left. It will seem to "stick" at a minimum width, but if you keep going all the way to the left margin, it will snap closed. When you let go, even the splitter fades out, leaving you with a pristine environment for viewing. When you want to make that left-hand panel visible again, just move the mouse over to the left, and the splitter will fade in; drag it to the right, and you're in business. There are lots of ways to leave full-screen mode. Press the key binding again ("`" by default), or click the mini-toolbar button, or press the key combination for the menu item (shift-command-F), or simply press the "esc" (escape) key to "escape" back to normal operation. If you have a two-monitor setup on your computer and you are working in Dual Mode (see How do I use Dual Mode?), the thumbnail array on your secondary monitor will automatically go full-screen on that monitor. This is perhaps the nicest mode for working in PhotoReviewer free from all distractions. How can I vote or rename images in bulk?OK, so when we talked about voting and renaming back at the beginning (see How does voting work? and How does renaming work?), we glossed over a little point. We ran through a list of the controls you could use to approve an image, or veto, or rename, and we said they were almost the same — but not exactly. The caveat has to do with bulk voting/renaming. So here's the core distinction: there is the single image you click on to do something to it, and then there is the set of selected images, which may include several images (or all of the images in the whole review, for that matter). If you have just one image selected, then those two things are the same. But if you have several images selected, then they're not the same any more, and that's where the caveat comes in. When you right-click or control-click on an image in Image Mode to get its context menu, or pull down its action indicator menu, you are operating on that single image. Period. So when you're viewing side-by-side images, and you want to approve one but not the other, use one of those methods to vote. When you use any "global" user interface, such as a toolbar button, or a menu item from one of the main menus, or a keyboard shortcut, you are operating on the entire selection. Period. After all, which image would it perform the operation on? There is no context or focus with which to make that choice; so it operates on them all. The only tricky bit about this is that a context menu on a thumbnail runs on the whole selection. That's true whether the thumbnail is in the thumbnail scroller on the left, or is in Thumbnail Mode's view. This makes sense, because thumbnails are about the big picture — the forest, not the trees — the context menu on a thumbnail is considered "global user interface". The action indicator for a thumbnail still controls only that image; action indicators always control just the single image that they are associated with. But the context menu on a group of selected thumbnails will control the fate of all of the selected thumbnails, even though you brought it up by right-clicking or control-clicking a particular thumbnail in that group. Perhaps the best way to think about it is: you didn't really right-click or control-click on a thumbnail, you right-clicked (or control-clicked) on the selection, and so you're operating on the selection. Now that we've talked that to death, the answer to the original question should be quite clear. To process images in bulk, simply select all the images you want to perform an operation upon, and then choose that operation from the global user interface: the toolbar, the main menus, or the context menu for the selection (i.e., the context menu on a thumbnail, not an image in Image Mode). This is very useful for vetoing images that are so bad that you can see they're bad just from their thumbnail; for renaming all of the images in your review right at the beginning; for sorting images based upon obvious criteria (beach or non-beach?) that can be seen in Thumbnail Mode; and so forth. What are all these preferences? (General tab)This section describes the preferences on the General tab of the Preferences panel. This tab is a mixed bag of preferences for everything that is not specifically related to display appearance, histograms, sorting folders, or keyboard controls. It looks like this: 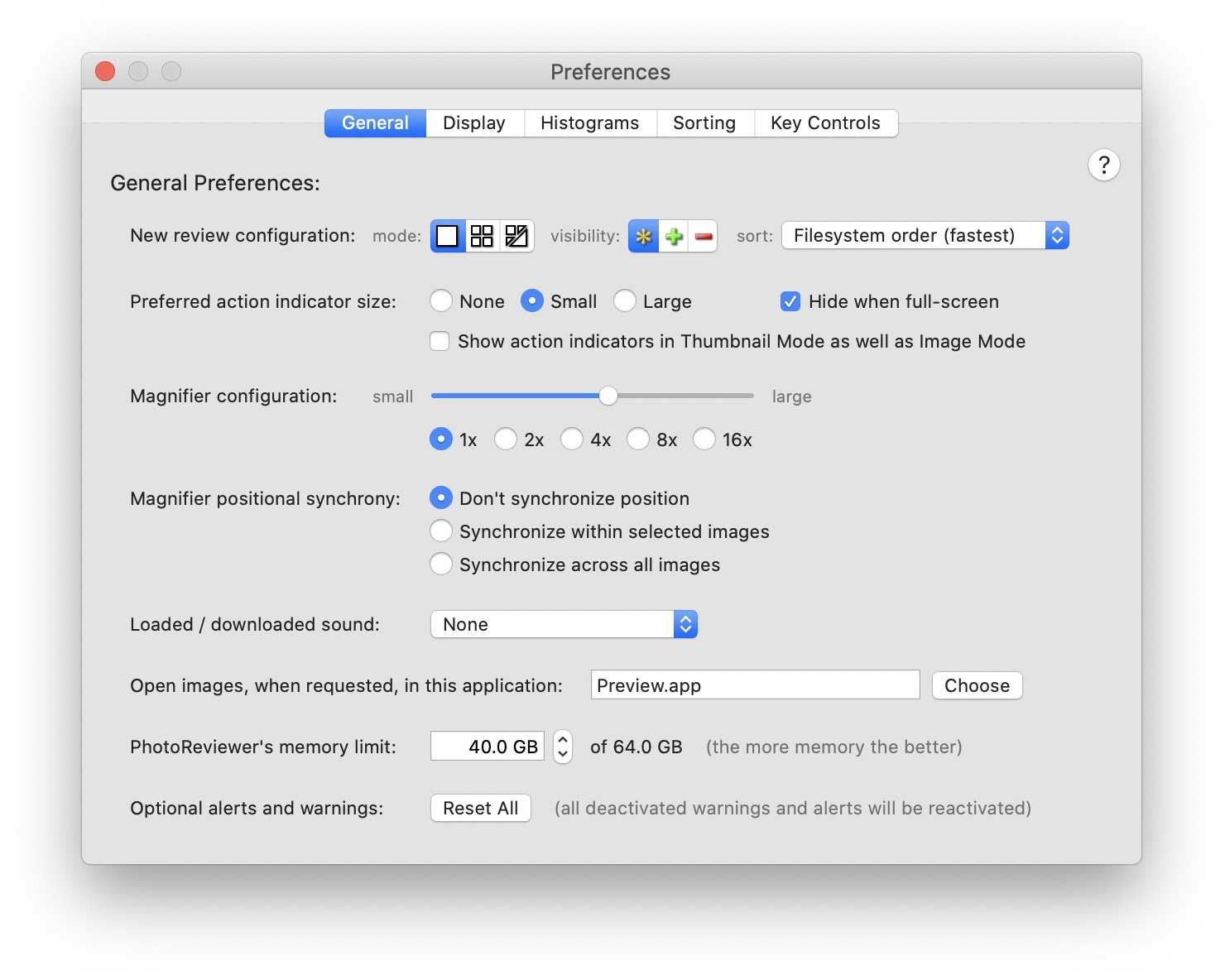 So, tackling the subsections from top to bottom: These controls configure how new reviews will be set up. By default, new reviews are in Image Mode (Dual Mode, if you have more than one screen), only undecided files are visible, and the files in the review have whatever sort order they were given by the filesystem; PhotoReviewer does not resort the review files. But if you wish to, you can change all of those things here, so that your reviews are set up just the way you want them. Changes made here affect only new reviews; the current review is not changed. For more information on the display modes, see How do I use Image Mode?, How do I use Thumbnail Mode?, and How do I use Dual Mode?. For information on the visibility control, see How do I use the visibility control?.  The "Preferred action indicator size" radio buttons control the size of the action indicators shown in Image Mode. "Hide when full-screen", if checked, makes the action indicators in Image Mode hide themselves when you switch PhotoReviewer to full-screen mode; often you want full-screen mode to be uncluttered and simple, so that you can judge photos without your eye being distracted by user interface elements. The other checkbox determines whether action indicators are also shown on the thumbs in Thumbnail Mode; they can be useful, but can overwhelm small thumbnails and make the view feel quite cluttered, so by default this option is turned off. When action indicators are shown in Thumbnail Mode, they are always the small size, regardless of the size preference chosen; the size preference affects only Image Mode.  The slider here controls the size of the magnifier in Image Mode. Note that this size is relative to the size of the image displayed; if your review window is larger, your magnifier will be larger, while if you are viewing nine images side-by-side, the magnifiers on them will be fairly small, since the images themselves are being displayed in quite a small space and a full-size magnifier wouldn't fit. Below the slider are radio buttons that control the zoom factor of the magnifier, from 1x (one pixel in the original image is displayed in one screen pixel) up to 16x. This feature is discussed further in section How does the magnifier work?.  These radio buttons control whether a drag of the magnifier in an image moves only that magnifier ("Don't synchronize position"), or moves the magnifiers in all images currently selected ("Synchronize within selected images"), or moves the magnifiers in all images in the review ("Synchronize across all images"). Synchronized magnifiers are moved to the same position as the magnifier being dragged, in terms of their relative position in the image; if you drag one magnifier to be 1/3 from the left and 3/4 from the top, then all synchronized magnifiers will be 1/3 from the left and 3/4 from the top in their own images. Magnifier synchronization is discussed more in How does the magnifier work?. The "Loaded / downloaded sound" pop-up menu button controls the sound played at the end of lengthy operations. The two lengthy operations, to be precise, are the loading of thumbnails at the start of a review, and the downloading of images from a digital camera when doing an import in the Setup panel. These can take so long that you might go off and get a cup of coffee while you wait; if so, the default foghorn sound should wake you up better than your coffee did, if you've got the volume turned up nice and high. You can almost hear the waves lapping on the beach. (Boy, this manual is beach-themed, isn't it?) You can choose a different sound from your system's built-in sounds in /System/Library/Sounds; sounds located in /Library/Sounds and ~/Library/Sounds will also be found and put into this menu for you. The "Open images..." textfield lets you choose which other application PhotoReviewer considers to be your standard image editing application. This application will be used to open images when you use the "Open in X" command; X is your chosen external application, and so you see we've come full circle. You can choose an application from a file browser by clicking the Choose button on the right, or type the name of the application you want (exactly!) into the textfield. The "Memory limit" preference is a complex topic. Take a deep breath before we begin. Imagine you're doing a review of 1000 images (less than a day's work, for many!). Each image is, say, 16 megapixels, because you have a 16 megapixel camera (by no means the high end of the scale nowadays). Each image pixel takes up three bytes of memory; one byte for red information, one for green, one for blue. (On disk, images may be compressed with JPEG and so forth, but in memory images are generally kept decompressed, because compressed images take too long to decompress to be able to have a quick, responsive user interface working with them, and because the more effective compression schemes, such as JPEG, are "lossy"; they lose information, corrupting the original image slightly.) So a 16 megapixel camera image takes up approximately 16 x 3 = 48 megabytes of memory. So 1000 of them takes up, let's see, 48000 megabytes of memory, or 48 GB. Your computer, on the other hand, might have as little as 8 GB of memory; 16 GB is quite common. The images from your review, in other words, could probably occupy every last byte of memory in your computer, several times over, with no room left for other programs, or even for PhotoReviewer's own code. This demonstrates the need for memory management. You can't keep everything in memory at once, so you have to try to be smart about what to keep around and what not to keep around at any given time. And PhotoReviewer is in fact quite smart about that, which is part of what makes it so fast; but the inescapable fact is that the more memory you have to play with, the more you can keep around, and so the faster you are. But you have to draw the line somewhere; on a 16 GB machine, not only is it not reasonable to take up 48 GB of memory, it probably isn't even a good idea to take up, say, 14 GB, since the operating system and other programs needs some space too. You could — macOS actually lets programs use more memory than the physical memory of the computer, with a technique called "virtual memory" that swaps chunks of memory out to disk — but the performance of the machine might become very poor, and it might be hitting the disk frequently to do that "swapping" in order to operate in such cramped memory conditions. The only person who can really judge how much memory it is acceptable for PhotoReviewer to use is you, the end user. If you don't want to think about it, you can just leave PhotoReviewer at its default setting. That should work well for most people doing most reviews. But there are symptoms you may see that tell you that PhotoReviewer would like to have more memory to play with; and if you've got a lot, you can humor it. On a 16 GB machine, it would be entirely reasonable to set the limit to 8 GB or even higher. That's a lot of elbow room, and you can trust PhotoReviewer to use it wisely, making your review more responsive and rapid. What might the warning signs look like? The most obvious is a message from PhotoReviewer saying that it's running low on memory and would like more room. This is an indication that PhotoReviewer has used up the memory allowed it by this Preferences setting, and will start taking measures to avoid using more memory. It might purge some loaded images from memory, keeping only scaled versions of some images, or it might switch to using lossy compression on the thumbnails that it keeps in memory for your images. PhotoReviewer will continue to work, but it might get less responsive. You might also see a more strongly worded message that PhotoReviewer is not just low on memory, but is out of memory; at that point, it might actually start to function poorly — being unable to even display the selected image, for example. In both cases you should raise the memory limit preference if you can, but the second warning is much more urgent. (You might even want to buy yourself more memory, if it's proving to be a limiting factor!) Another symptom is that PhotoReviewer might not be able to keep up with your pace of reviewing, having to display its "Loading" message now and then. This indicates that while it did load in thumbnails for all of your images, it cannot keep around as many scaled images (sized down to fit your window) as it would like. PhotoReviewer keeps scaled images as a strategy for saving memory, actually; a scaled-down image that fits in your window takes a lot less memory to keep around than a full-size original image does, and so more of them can be kept around, producing the illusion, in the best case, that all of your images are in memory all of the time, when in fact almost none of them are. Or perhaps when you go to a new image in your review, it displays immediately, but the interior of the magnifier is white for a second or two before the full-size image pixels get displayed. This indicates that the scaled version of the image was kept, but the full-size original was not, and had to be loaded in again before the magnifier would work. Given our analysis at the beginning, of 48 GB of memory usage for a typical review, you are unlikely to be able to set PhotoReviewer's elbow room so high that originals are kept in memory for your whole review, so you may see this "magnifier lag" from time to time, especially if you jump around rather than reviewing sequentially (PhotoReviewer tries to preload the full-size originals for the photos it expects you to look at next). But the more memory you give PhotoReviewer, the more likely it is that a particular full-size image might get kept around; and that's better than nothing. How do you know when you've set the memory limit too high? Hopefully this should not be a serious issue; PhotoReviewer should not let you set the limit higher than a maximum threshold that is based on the amount of memory your machine has. If you set its memory usage at or near that maximum, you might notice that other applications become less responsive; this is because PhotoReviewer is hogging your machine's memory and forcing other applications to make do with less. However, this is not harmful, and if it bothers you, you can just set PhotoReviewer's memory usage to be a little lower and it should immediately decrease its footprint. This button resets all optional alerts and warnings that you might have disabled by checking a checkbox like "Don't show this again" or "Don't ask me again". You will again see all of those warnings, until you choose to deactivate them again. What are all these preferences? (Display tab)This section describes the preferences on the Display tab of the Preferences panel. This tab manages preferences that are related to the way images display, either at large size (in Image View) or small size (in Thumbnail View). It looks like this: 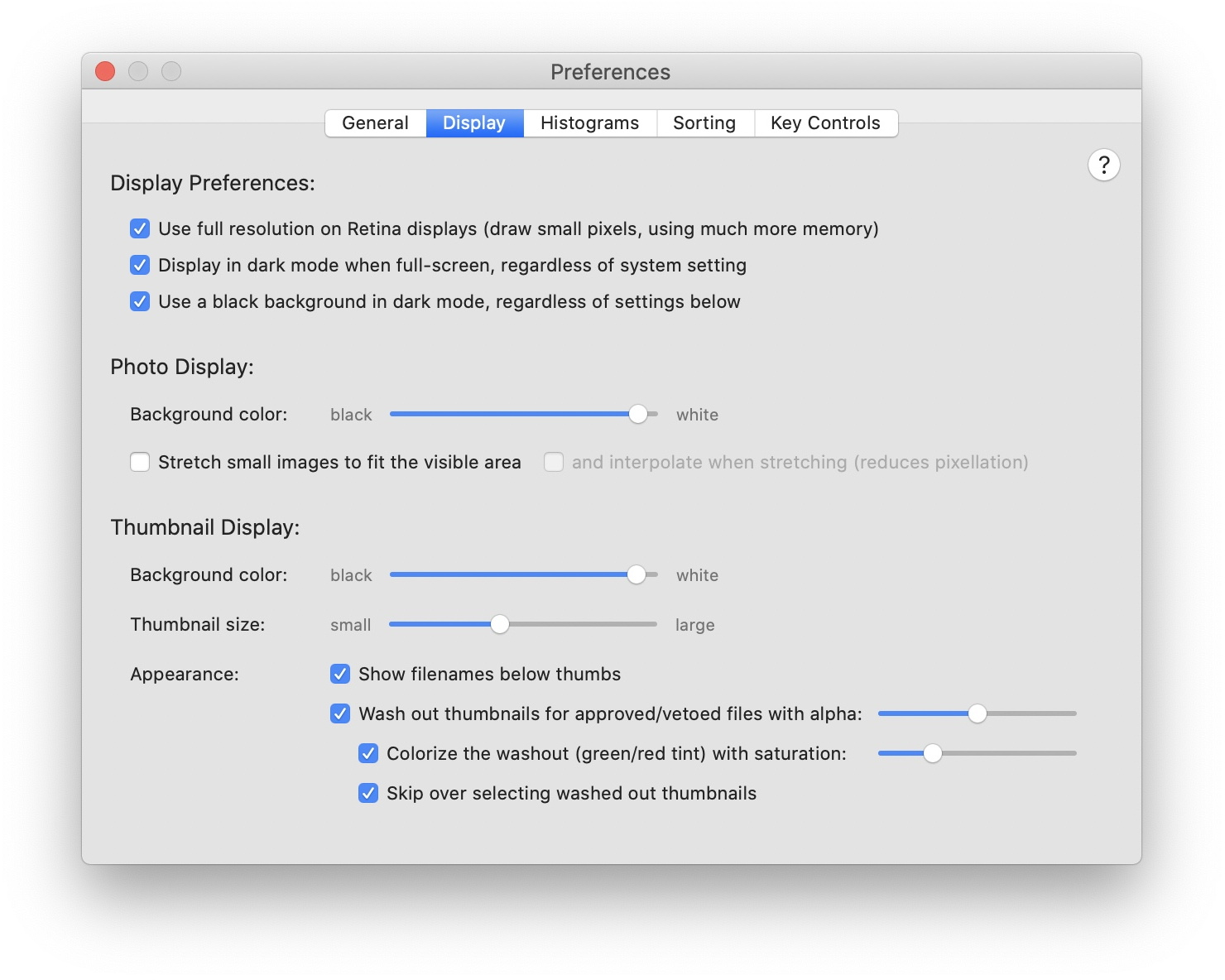 So, tackling them from top to bottom: This is another complicated, long-winded explanation, so get yourself another coffee. Retina displays, also often called high-resolution displays, have approximately twice as many pixels per inch as regular displays. To compensate for this, so that user interface elements and text don't appear ridiculously small, the operating system generally displays everything twice as large, in terms of pixels. This means that things appear the same size as they do on a regular display, but they appear smoother because they are represented by four times as many pixels (twice the resolution vertically, twice the resolution horizontally). Useful terminology is that the real pixels displayed by the screen — the tiny "Retina" pixels — are called "device pixels", while a 2x2 block of four device pixels on a Retina screen comprises one "user pixel", which appears to be the same size as one pixel on a normal display. (On non-Retina screens, device pixels and user pixels are the same thing.) This presents PhotoReviewer with a dilemma. Suppose you have an image that is 1000x1000 pixels in size. PhotoReviewer could display that image using one device pixel per image pixel, using the full resolution of your screen; in that case, the image will appear at the size that a 500x500 image would appear on a regular screen. In other words, it will appear to be half the size you might expect. Alternatively, PhotoReviewer could display that image using one user pixel per image pixel; in that case it will display at the size you expect, but the image might appear blocky, blurred, or otherwise low-quality since it is being displayed at half the resolution your screen is capable of. In practice, the dilemma usually plays out a little differently, though. Suppose your image is, more realistically, a 16 megapixel image; let's say it's 4096x4096 pixels. The resolution of a typical 4K monitor is 3840x2160; the resolution of the Retina display on my 2019 16" MacBook Pro is 3584x2240 (both in device pixels). In both cases, the 4096x4096 image is so big that it will have to be scaled down to be displayed in Image Mode, even full-screen. So PhotoReviewer should just use the display's full resolution, right? Well, yes, that would be great, but it's a little complicated. It's complicated because of memory usage. If you have lots of memory — 32 GB or more, say — then PhotoReviewer will probably work well even for very large reviews of very large images, as long as you set its memory limit high enough in the General preferences as discussed in What are all these preferences? (General tab). If you're strapped for memory, on the other hand, then it's worth keeping in mind that a user-pixel-based scaled image takes one-fourth as much memory as a device-pixel-scaled image; it has one-fourth as many pixels in it. So if you uncheck this checkbox, and tell PhotoReviewer to scale images down to user pixels for display, it will be able to keep more images in memory, and may perform better as a result. In general, it's probably a good idea to keep this checkbox checked, so that you get the highest-quality display possible. But if you set PhotoReviewer's memory limit as high as you want to, and the app is still complaining about being low on memory and performing poorly, you might try unchecking this checkbox to give it more breathing room. Of course, this checkbox only makes a difference if your screen is a Retina display or other high-resolution display; if not, it makes no difference at all. And if that was all way too complicated: try it both ways and see what works for you. It won't do any harm, it just changes the display quality and memory usage, which trade off against each other. There is a system-wide "light mode" versus "dark mode" preference in System Preferences, in its "General" pane. PhotoReviewer respects that preference setting when it is not in full-screen mode; it uses light or dark user interface elements, icons, etc., according to that setting. When PhotoReviewer enters full-screen mode, however, it can switch itself to dark mode if you prefer, regardless of the system setting. This is often desirable, so that everything gets darkened except the photos you want to focus on; it's another way of decluttering the screen. If this checkbox is checked, dark mode will be used when full-screen; if it is not checked, the system-wide preference will continue to be followed. OK, so. There are preferences sliders that will be discussed momentarily, below, that govern the shade of gray used as a background for images and thumbnails. When in dark mode, however, you typically want to have a black background instead, to decrease the visual clutter; you want to just see your photo, and nothing else. When this preference is enabled, PhotoReviewer will switch to using a black background for both images and thumbnails whenever it is displaying in dark mode (including when the preference above turns dark mode on because the app is full-screen). Otherwise, PhotoReviewer will continue to use the shade of gray chosen with the sliders below. This slider controls the background color shown behind images in Image Mode. A shade from black to white can be chosen with the slider. Note that if the "Use a black background in dark mode" preference is enabled, that will override the shade chosen here when PhotoReviewer is displaying in dark mode. Normally, PhotoReviewer will shrink images to fit inside the visible area when in Image Mode, but will not stretch them; small images will display at 1:1 pixel resolution (one image pixel per display pixel). If this preference is enabled, small images will instead be stretched to fill the visible area. By default, this stretching results in blocky, square magnified pixels, as in the magnifier at high zoom. If the "and interpolate when stretching" checkbox is checked, interpolation — continuous blending — will be used instead when images are stretched, resulting in a more blurry but less blocky appearance. Interpolation means, of course, that you are no longer seeing the true pixels of the image; you are instead seeing blended, intermediate colors in between the original image pixel values. This slider controls the background color shown behind thumbnails, both in Thumbnail Mode and in the thumb scroller on the left. A shade from black to white can be chosen with the slider. Note that if the "Use a black background in dark mode" preference is enabled, that will override the shade chosen here when PhotoReviewer is displaying in dark mode. The "Thumbnail size" slider controls the size of the thumbnails shown in Thumbnail Mode. This is the same setting as that controlled by the topmost small button above the scroller in Thumbnail View (see How do I use Thumbnail Mode?). This setting has no effect on the thumbnails shown in the left-hand thumbnail scroller; the size of those is determined by the width of that left-hand area, which is subject to the splitter on its right edge. When this preference is enabled, filenames are shown below the thumbnails in Thumbnail Mode. This is the same setting as that controlled by the bottommost small button above the scroller in Thumbnail View (see How do I use Thumbnail Mode?). This setting has no effect on the thumbnails shown in the left-hand thumbnail scroller; filenames are never shown there, for compactness.  These settings control the "washed out" appearance of thumbnails when files have been approved or vetoed. This visual effect is discussed in detail in the section How do I use the visibility control?. The top slider controls the "alpha" — the transparency or opacity — of the "wash" effect; if the top checkbox is unchecked, the wash effect will be turned off entirely. The bottom slider controls the level of saturation — the color intensity — of the colorizing wash that can be applied to indicate approved (green) or vetoed (red) files; if the middle checkbox is unchecked, the wash will be a grayscale wash, not colorized. If this explanation is not clear, try just playing with the controls to get the appearance you want. Finally, the bottom checkbox above controls how PhotoReviewer handles the selection of approved/vetoed images when they are displayed "washed out". Since such images have been decided upon, and are being displayed with a "disabled" sort of appearance, it is natural for PhotoReviewer to avoid selecting them (just as, for example, disabled menu items cannot be selected). That is the behavior PhotoReviewer uses if the "Skip over" checkbox is checked: when you navigate to the next/previous image using the keyboard or toolbar controls, PhotoReviewer will automatically skip over the decided (washed out) images to select the next undecided image. If the checkbox is not checked, decided images will not be skipped over, and will be selected just as undecided images are. Note that you can always selected any image by clicking on it with the mouse, regardless of the setting of this preference. Also note that this preference only affects navigation when the "wash out" effect is enabled; if decided images are displayed without any washout, then skipping over them when navigating no longer makes intuitive sense. What are all these preferences? (Histograms tab)This section describes the preferences on the Histogram tab of the Preferences panel. This tab has, as you might expect, prefs relating to histogram generation and display. It looks like this: 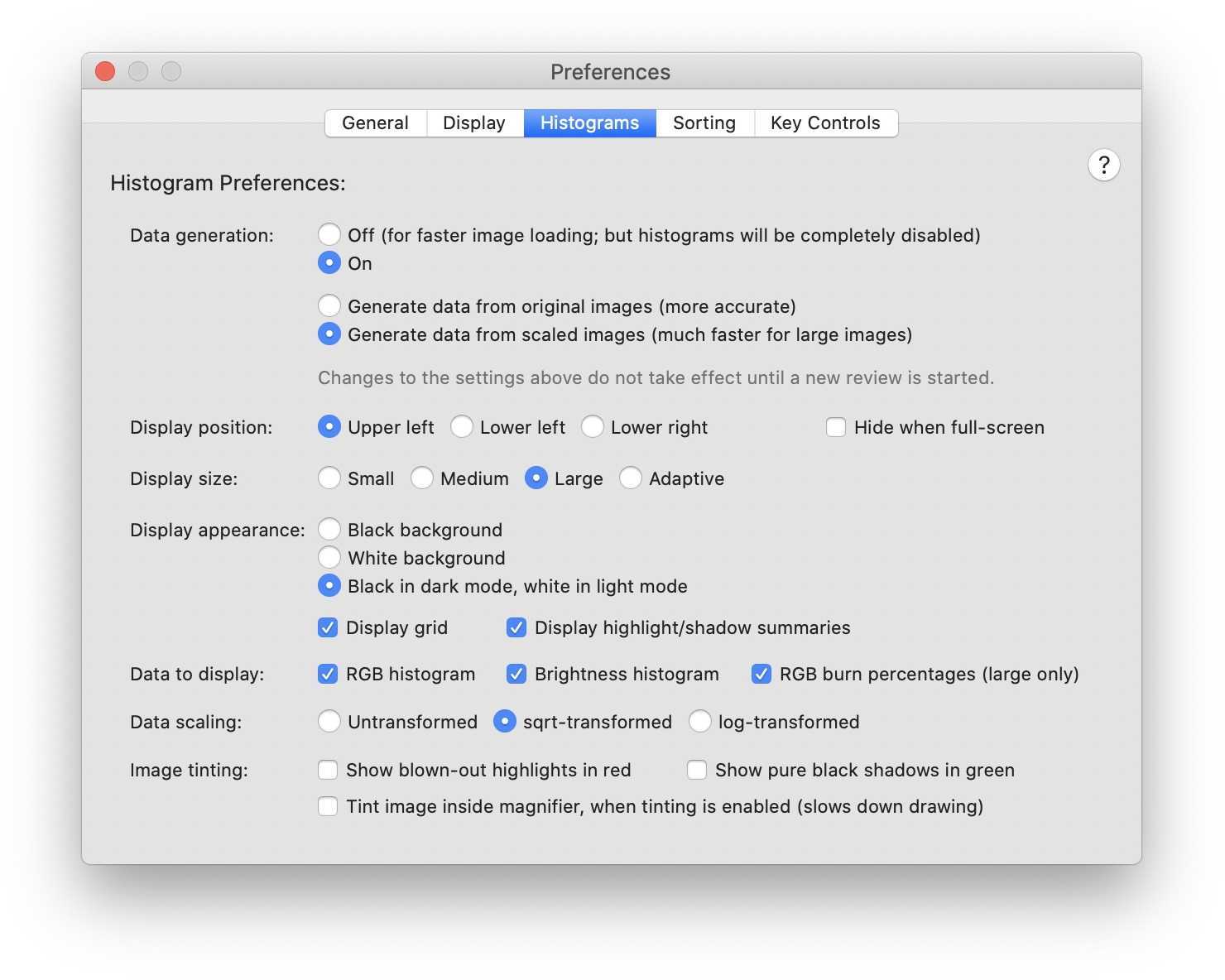 From top to bottom:  The "Data generation" radio buttons control whether and how PhotoReviewer generates the data for image histograms. Generating the data for a histogram takes time, since the entire image represented by the histogram must be analyzed. It's not a terribly complex analysis, but nevertheless, for a large image on a slow machine it can take a second or so, so for a large review it can add up. This analysis is done when the image is first loaded in for the review, and the histogram data is then kept for the duration of the review. So if you like to go off for a cup of coffee while your thumbnails load at the beginning, then you might not care about these prefs; turn data generation on, so the histogram is there if you want it, and have it generate from the original images so the histograms are the best possible quality. For others, however, the speed with which a review comes up initially, and the speed at which those first few images get loaded in, matter a lot. As James Brown would say, they've got ants in their pants and they got to dance! If you're one of those, then you've got a decision to make. If you never use the histogram feature, then just turn histogram data generation off; nothing else in the app will be affected, your loads will be faster, and all will be well. But if you do use the histograms, you might try setting PhotoReviewer to generate their data from the scaled versions of your images (resized down to fit into the review window) rather than the originals. The bigger your original images are, the more of a difference this change will make for your review speed. The loss in histogram quality can be quite noticeable, but probably not so much as to actually compromise its usefulness as a tool. As the comment below these controls notes, these settings only take effect when you start a new review. The "Display position" radio buttons let you set which corner of your review window the histogram gets displayed in (the upper right corner is reserved for the action indicator, if you're wondering). As for the checkbox, it helps clean up clutter when you're going full-screen by hiding the histogram for you at the moment you switch to full-screen. If you want it back, just press shift-command-H, the keyboard equivalent for "Show Histogram" in the Window menu. The "Display size" radio buttons control the size of the histogram display. The "Small", "Medium" and "Large" settings are self-explanatory. The "Adaptive" setting leaves the size decision up to PhotoReviewer; it chooses a size that it thinks is likely to fit into your review window well, without obscuring too much of your image. The reason this setting is particularly nice is this: suppose you're viewing nine images side-by-side. The area for each image is therefore one-ninth what it is when you're viewing just a single image. If you've chosen a fixed histogram size, it still uses that size, and it may actually be so big that it now completely covers your little side-by-side images. But if you've chosen "Adaptive", PhotoReviewer sees the problem and scales the histograms down.  The "Display appearance" radio buttons control the background color of the histogram display. Pretty self-explanatory; use the third setting if you like your full-screen mode to be blacked out. The "Display grid lines" checkbox turns the grid lines in the histogram on and off; maybe you find they make it harder to see the curves of the histogram, in which case, there you are. Finally, the "Display highlight/shadow summaries" checkbox turns on/off display of information about the percentage of pixels in the image that are pure black or pure white; this can be used to judge how much of an issue over/underexposure might be. This is kind of a different angle on the same issue that is addressed by tinting; see What is tinting of highlights and shadows for?. The "Data to display" checkboxes control which information is displayed in histograms. Users who are relatively inexperienced using histograms may just want the "brightness" data (the thick black curve) displayed; the individual color curves may just be meaningless noise. More experienced users may want both. Really hard-core pros may like working with only the color curves, since the brightness curve is somewhat of a convenient fiction (pixels really have only red, green and blue; the apparent brightness of the pixel is just calculated from the RGB values based on how the average human's eye perceives color). Finally, the "RGB burn percentages" preference, if enabled, extends the information shown by the "Display highlight/shadow summaries" checkbox discussed above; those summaries will now contain information about the percentage of pixels in which either the red, green, or blue value is maximal. This can be useful for diagnosing when color information in highlights has been lost, even though the overexposure is not so severe as to result in a pure white pixel. The "Data scaling" radio buttons govern the scale of the y-axis of the histogram display. "Untransformed" means that the y-axis shows a linear measure of the relative fraction of the image that has a given brightness value, as discussed in What is a histogram?. The "sqrt-transformed" option means that histogram counts will be square root transformed prior to display; this somewhat emphasizes the differences between small values. The "log-transformed" option means that histogram counts will be logarithm transformed prior to display; this even further emphasizes the differences between small values. The utility of such transformations is kind of beyond the scope of this manual, but they can make it easier to see what is going on for small areas of the image, such as small shadow/highlight areas that may be of particular concern for evaluating over/underexposure.  The first two checkboxes govern the same highlight/shadow tinting preferences discussed in the section What is tinting of highlights and shadows for?. The bottom checkbox turns on that tinting of highlights/shadows inside the magnifier, as discussed in the same section. What are all these preferences? (Sorting tab)This section describes the preferences on the Sorting tab of the Preferences panel, which set up the sorting folders used during a review. It looks like this: 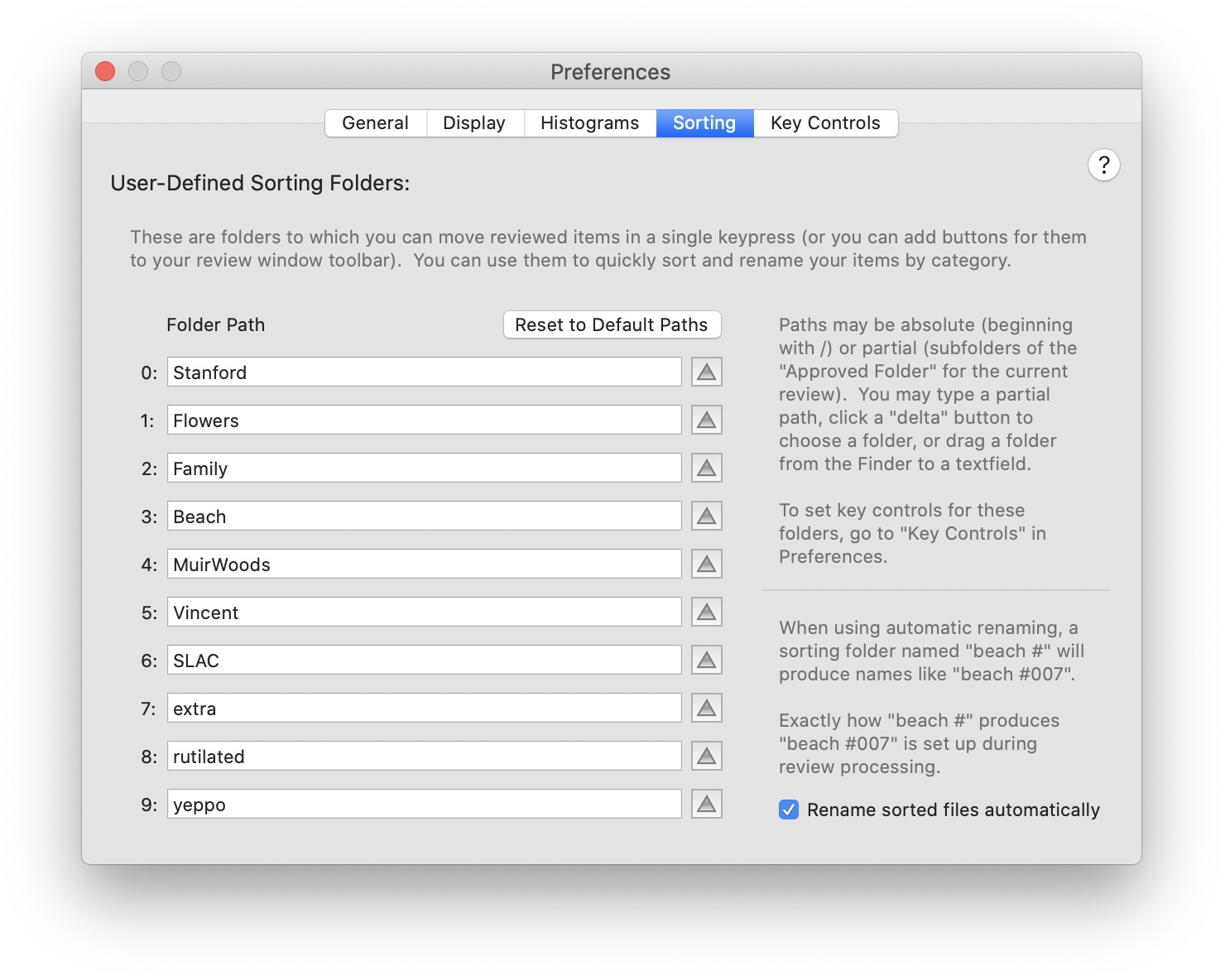 This tab has pretty extensive self-documentation on it, so it doesn't seem necessary to repeat all that information here. Sorting folders are also discussed in How do sorting folders work?. The "Rename items using sorting folder name" checkbox also receives some discussion in How does renaming work?. It is worth noting that there are also two fast ways of changing a sorting folder on the fly, rather than having to open up the Preferences window and everything. One is to use the menu commands under "Change Sorting Folder..." in the Review menu. The other is to use the little green buttons in the Key Controls window, as described in the next question, What are all these preferences? (Key Controls tab). What are all these preferences? (Key Controls tab)This section describes the preferences on the Key Controls tab of the Preferences panel. It is used to set up customized key bindings for common commands in PhotoReviewer, so that you can drive your review from the keyboard if you wish. These key bindings are in addition to the command-key equivalents for PhotoReviewer's various menu items. This preferences tab looks like this: 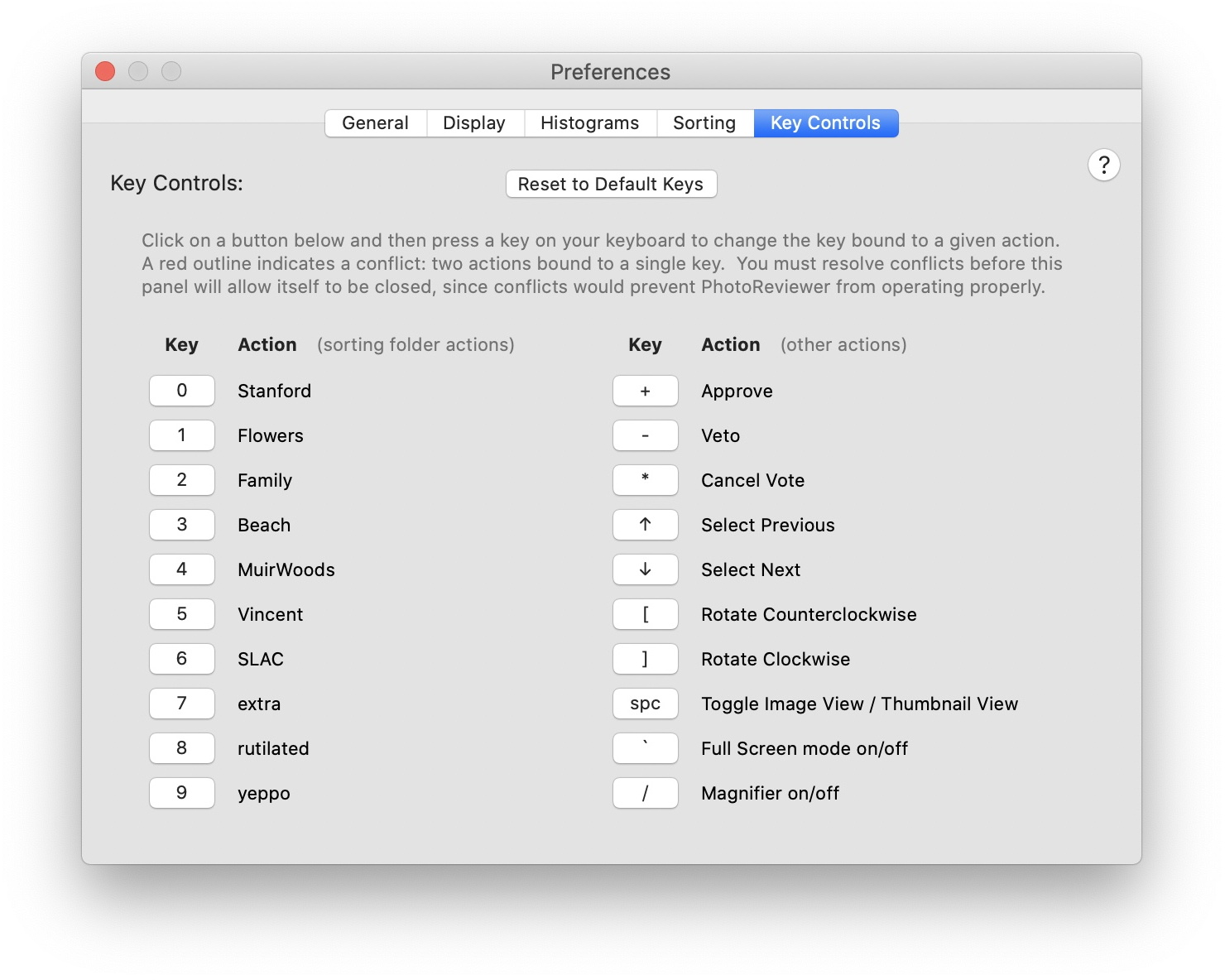
Maybe this section presents a good opportunity to discuss the Key Controls window. When you set up custom key controls, the next thing you do is forget them, if you're like most folks. A quick way to remind yourself of what your key controls are has therefore been provided: the Key Controls window. It looks more or less as pictured to the right, depending upon your preferences and sorting folders and such. This floating window is shown and hidden with the "Show Key Controls" (or "Hide Key Controls") command in the Window menu. You can use the gray disclosure triangles to expand or collapse the two sections of the window, allowing it to be as small as possible. As for the green buttons to the left of the sorting folders in the Key Controls window: they let you quickly change a sorting folder in mid-review, without having to open the Preferences panel and find the Sorting tab. (There are also menu items, under "Change Sorting Folder..." in the Review menu, to let you do the same thing). So even if you don't need to be reminded of your key bindings, the sorting folders section of the Key Controls window may be a useful thing to keep open. What's new in version 3.0?A lot has changed in PhotoReviewer since the previous version, 2.2.2. Most of these new features are discussed in the previous sections of this manual. Changes include:
Overall, this feels like the fastest, most stable, and most flexible PhotoReviewer ever. It is also now freeware; see What is freeware? How do I pay?. Why don't my images stay rotated? Why can't I crop my images?
PhotoReviewer never modifies your images in any way. It moves them from folder to folder, renames them, and even deletes them; but the image data contained inside the file is never modified. This is a very deliberate design decision, made for a good reason explained below. As a result of this decision, rotation of images doesn't "stick". If you rotate an image in PhotoReviewer, it will be unrotated again the next time you review it, or whenever you view that image in some other application. The only purpose of allowing rotation in PhotoReviewer at all is to allow you to see your images better, in order to better decide what action to perform on them. The reason PhotoReviewer doesn't modify image data is that it gets very messy and there are many hidden "gotchas" involved. For example, suppose PhotoReviewer is able to read and display an image, but there is some extra information (such as the EXIF tags that digital cameras generate) that PhotoReviewer doesn't understand. Ensuring that no information is lost or corrupted, when many image file formats are exceedingly complex and can contain all sorts of auxiliary data besides the actual image itself, is a very tricky thing to do. Another "gotcha" is lossy compression. JPEG files, for example, degrade in quality each time they are resaved, because the JPEG format does not preserve the exact image, but instead a "lossy" approximation of it. If PhotoReviewer regenerated new JPEG data after a rotation operation, the quality of your JPEG images would inevitably be degraded, possibly quite noticeably. There is a technique for doing lossless JPEG rotation that avoids having to actually regenerate new JPEG data, but first of all, I don't fully trust it to handle both all existing JPEG files and all JPEG files that cameras and apps of the future might write; and secondly, it would be inconsistent and odd if PhotoReviewer only rotated one particular type of image, while leaving all other image types unrotated, so unless a good solution exists for all types of images, I am not inclined to pursue it. These issues are very complex to handle well. Apple's Photos app, for example, creates whole directories containing copies of your original images, your modified images, thumbnails of your images, etc., in an effort to both allow modification of images and to preserve the quality of the original. That level of complexity is something PhotoReviewer wants to avoid. And it's comforting to be guaranteed absolutely that your images are not being corrupted or degraded in any way when handled by PhotoReviewer; that's a guarantee that no application that actually modifies your images can make. Your original image is like your "negative" back in the film days; you might want to retouch or even cut up a print, but you want to think very hard before doing such things to a negative, because if you mess up your negative, you've got no way to recover from that. This concern is also the reason why PhotoReviewer does not (and never will) support cropping of photos, red-eye removal, or any of the other modifications people like to make to their photos. That is not what PhotoReviewer is for, and by choosing to embrace that limiting decision, PhotoReviewer becomes a leaner, faster, safer application for the job it is intended to perform. The correct solution to this problem, by the way, is for cameras to have little sensors that detect the orientation of the camera when a picture is taken, and mark the image generated with an "orientation tag" so that it can be automatically rotated to the correct orientation when displayed. Many cameras now support this feature, and PhotoReviewer will automatically use such orientation tags when it finds them. Can I review images that I have imported into Photos?When images are imported into Apple's Photos app, Photos makes a copy of them inside the "Photos Library". Users sometimes want to run PhotoReviewer on their Photos Library, or on a subfolder within it. This is not a good idea. The Photos Library is a private data store that belongs to the Photos application; if images in the library are moved, renamed or deleted, Photos may get confused and be unable to display its entire library. This is due to the way Photos is designed, and is not in any way PhotoReviewer's fault; modifying the Photos library in any way other than using the Photos application is simply not supported and is a very bad idea. Deleting things out of your Photos library using the Finder would yield equally bad results. For this reason, it is reasonable to treat Photos' library as a "black box" which photos go into but do not come out of (except in the ways that the Photos application supports). For this reason, some users keep a copy of their original photographs archived separately from their Photos library, and we would recommend this as a precautionary measure. If you have such a separate archive, you can use PhotoReviewer on that archive (or on a copy of it) and then re-import the reviewed archive into Photos. If you do not have such an archive, then you can use only the Photos application to review your photographs; running PhotoReviewer on your Photos library risks data corruption and loss for the reasons explained here. In actual fact, it is safe to run PhotoReviewer on your Photos Library provided that you do not modify the library in any way. You can do a review in which approved images are copied and vetoed images are left in place, for example. Be extremely careful that you set up your review correctly, however, as one incorrect setting may lead to corruption of your Photos library. Also be aware that the format and setup of the Photos Library is private and may change from one version of Photos to the next, and that the library may contain multiple copies of your images at different resolutions, with and without changes you have made in Photos, etc. Tread carefully and keep backups — or better yet, come up with a workflow that does not require you to do this. What known bugs and issues affect PhotoReviewer?A known issue affecting PhotoReviewer is the possibility of bugs in Apple's image display code. PhotoReviewer uses code written by Apple to read in and display images. PhotoReviewer has no control over the behavior of that code, and no way to fix bugs that may exist in it. Because of such bugs, particular images may fail to display, even though other applications can display them just fine. (Those other applications are not using the same Apple code to display images, so they aren't bitten by the same bugs). Some images may even make PhotoReviewer crash due to bugs in Apple's image handling code; that is rare, but not unheard of, particularly in older releases of macOS. Again, PhotoReviewer has no control over this; there is nothing PhotoReviewer can do to keep Apple's code from crashing. If you encounter a problematic image, we suggest that you complain to Apple through whatever channels may be available to you. PhotoReviewer now tries to catch crashes due to image loading bugs and report them to you; if this mechanism works, you will be told which image crashed you, and you can remove it from your review folder and try again. Unfortunately, that's the best we can do, and even that doesn't always work. On the bright side, Apple seems to have started taking their image reading code much more seriously, and crashes due to corrupted images seem to be mostly a thing of the past; we have not seen one on macOS 10.15 or 11. Particular bugs may exist in Apple's code with respect to particular image formats. For example, raw files with a ".NEF" extension were read incorrectly by older versions of macOS; as a result, only the thumbnail of the image was displayed. The recommended workaround for such problems is described in What's the best way to work with raw images?. If you see problems with incorrect display of images, do report them to us at Stick Software; we like to stay on top of the state of things, so hearing reports from users is always useful, and we may be able to report the problem to Apple to expedite a fix. But please do recognize that ultimately these issues are out of our control. PhotoReviewer has one behavior that is intentional, but may be surprising, so we'll mention it here. Suppose you are set up to move approved images to an Approved Folder, and suppose you approve an image whose filename is, say, "barbecue.jpg". Then suppose you go to a friend's place the next day, there's a barbecue there, you take a photo, the photo gets named "barbecue.jpg", and it ends up in your review directory. The next time you run PhotoReviewer, you review that photo and decide to approve it (it really is a splendid barbecue photo). PhotoReviewer now needs to move it to the Approved Folder; but the older file named "barbecue.jpg" is already there. Well. PhotoReviewer is all about speed; it doesn't want to bother you with pesky details like this. So rather than forcing you to choose a new name to resolve the conflict, PhotoReviewer will generate a unique name by itself, without saying a word to you. You will discover it later, if you even care, when you look in your Approved Folder. Typically, the unique name might look something like "barbecue_73925.jpg"; PhotoReviewer will preserve the original filename, and add a random number to the end of it. When possible, it will keep using the same random number over and over, so if you had approved photos named "My barbecue.jpg", "Jim's barbecue.jpg" and "Molly's barbecue.jpg", and then approved another three photos with the same names, you might end up with "My barbecue_22534.jpg", "Jim's barbecue_22534.jpg" and "Molly's barbecue_22534.jpg". The hope is that this would help you keep related photos together; if they end in the same random number, they were probably processed by PhotoReviewer during the same session. This doesn't happen often in practice anyway, though, because usually people rename their images using PhotoReviewer's sequential numbering facility, which avoids this issue altogether. (The other way to avoid this sort of confusion is, of course, to start with an empty Approved Folder each time you process a new review; that is probably generally good practice anyway.) What is freeware? How do I pay?PhotoReviewer used to be "shareware", meaning that you could try it for free, distribute copies of it to your friends, and generally use it flexibly and freely, but ultimately you were expected to pay for it after a certain number of trial uses. That is no longer the case; PhotoReviewer is now "freeware". This means, quite simply, that it is free. No strings attached. Use it as much as you like, for free, period. Stick Software is no longer my day job, dealing with payments is a bit of a hassle, the amount of money involved is not large, and so I decided to just let go. If you appreciate this, please pay it forward: do some random acts of generosity and kindness that make the world a better place. If you would like a more specific suggestion, please consider donating the money that you would have paid for PhotoReviewer to a charity such as the Innocence Project, the Audubon Society, or the Union of Concerned Scientists — all are excellent. Comments on PhotoReviewer, suggestions for future products, and other feedback are welcomed at our support email address. Happy reviewing! |
|||||||||||||||||||||||||||
 |
 |