Desktop Critters
Several of Stick Software's products (Eyeballs, BigFoot and Measles) are designed as what we call "desktop critters". Desktop critters are little creatures that live on your desktop; they keep you company, and may occasionally perform useful tasks for you. Here are pictures of a few desktop critters (they are extremely configurable, though, so yours might not look much like these):

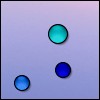
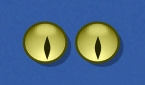
They work a little bit differently from normal applications, which can be confusing when users first encounter them. This page is here to explain what's going on. Some users may arrive at this page wanting a quick answer to the question "how do I quit this stupid thing?" and for them: "control-click on the critter itself, and select Quit from the menu that appears." If that turns out to be too quick of an answer, you'll have to wade through the more detailed explanation below.
Where's the Dock icon?
Desktop critters have no Dock icon. Typically, users want them running all the time, and don't need to interact with them very often; once they're set up, they just become part of the user's system. A Dock icon would use up the (often precious) space in the user's Dock, while rarely being used to control the application. So we just got rid of the Dock icons. It's a little confusing sometimes for users new to the concept, but we think it's definitely the right choice nevertheless.
Think of them as being a bit like the Dock itself. The Dock does not itself have a Dock icon. The Dock has no menu bar. It's just an integral part of your system. You control it, by and large, by interacting directly with it. Desktop critters are intended to work similarly.
So how do I control them?
Desktop critters are controlled via a context menu. This is a menu that doesn't appear in the menu bar at the top of your screen (desktop critters don't have any such menu bar); instead, it's a menu that appears right next to your mouse cursor. You get a context menu for a critter by control-clicking on it; that is, you hold down your <control> key and click on the critter itself (on a measle, on a foot, on an eyeball). Those who have purchased a mouse with more than one button can probably achieve the same thing with a secondary button; you know who you are.
Context menus occur in many other applications; you can get one in the Finder by control-clicking on any icon. But for desktop critters, the context menu is the primary interface. It's how you bring up their preferences panel, their documentation, and their registration panel; and if you tire of them, it's how you quit them. Here is an example context menu for Measles, brought up by control-clicking on the measle shown in the upper left:

There is another way to bring up the context menu for a critter, and if the critter is not currently visible on your screen (if you have no measles, or your feet have gone walkabout) it may be the only way. Just find the desktop critter's application in the Finder (wherever you put it when you copied it to your local hard drive; perhaps in /Applications or ~/Applications), and double-click it. If the critter was not already running, it will launch. But if it is running already, its context menu will appear:

Cleaning up
Unfortunately, a combination of factors serves to tangle up some users when they first try out desktop critters. They run the critter straight off the disk image, and then they can't figure out how to eject the virtual disk, how to throw away the disk image file, or how to quit the critter itself. Their machine has been hijacked by our renegade software. :->
If you find yourself in this situation, step one is: don't panic. It's very easy to resolve, you just need to do things in the right order. First, quit the critter itself, using the context menu as explained above. Next, if you have opened any other files from the disk image (such as the "read me" file), close them now; they will make the virtual disk "busy" and impossible to eject. Now eject the virtual disk by dragging it to the trash. And finally, drag the disk image file itself (the ".dmg" file) to the trash. If you are unfamiliar with disk images, and want more help with the terminology being used here, we have a whole separate support page all about disk images.
If you try to eject the virtual disk, and are told you cannot do so because it is busy, that may be somewhat difficult to resolve. Double-check that any files you had open from the disk image have been closed; you might even try quitting the applications those files were open in (such as TextEdit or your browser). But some releases of OS X have had bugs that caused files to be marked busy long after the user had finished using them. Probably the easiest fix for this situation is to log out and back in. This should clear up any common "file busy" problems. In extreme cases, you may find that you have to reboot, but that is rare.
Dock icons, revisited
If a desktop critter is not in your Dock, an icon for it will not be added to your Dock when you run it, unlike ordinary applications. But you actually can put desktop critters into your Dock by dragging them in. The icon in your Dock will work a little differently than Dock icons normally do, though. When the critter is running, a black triangle may not appear next to it to indicate that it is running, for one thing (which is too bad; but this is not under our control). And when you click on it, that won't make the critter "active" the way Dock icon clicks normally make applications active (by showing their menu bar and bringing their windows forward), because critters don't have menu bars and don't really have windows in any traditional sense. Instead, a click on a critter's Dock icon will display that critter's context menu:

Whether you choose to put your critters in your Dock or not is up to you. It works reasonably well, actually (although all of this behavior is at the whim of Mac OS X, and may change at any time). But we explain critters as not having Dock icons because the typical user simply double-clicks the critter in the Finder, and for that user, no Dock icon will appear.
How do I make them start automatically?
If you want your desktop critters to run all the time, and start automatically for you whenever you log in, that's very easy to set up. You don't do it in the critter itself, though; you do it in System Preferences, in what has recently been called the Users & Groups panel (Apple likes to rename the System Prefs panels almost continuously, for reasons known only to them). Within that panel, click on the Login Items tab, and then use the + and - buttons at the bottom of the list to add or remove new login items. For more information, we have a support page all about login items.
Further questions
Please feel free to contact us with any questions you have, comments on this page, or other issues, by sending email to our support email address. Happy downloading!