 |
 |
|
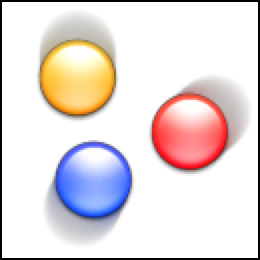
Measles User ManualLast modified December 18, 2002. By Ben Haller. Copyright © 2002 Stick Software. [ A PDF version of this manual may be downloaded by clicking here. This manual is only available in English at present. ] Measles provides you with little bouncy spheres on your desktop which are fun and colorful. They can be configured to act as CPU monitors, changing color according to how busy your machine is, or they can use a wide variety of color schemes and fill patterns. They have lots of different options to keep you entertained, from sounds effects to transparency. This manual assumes that you have already downloaded a copy of Measles; if not, click here for Measles' main page at www.sticksoftware.com. It also assumes that you know all the basics of using the Macintosh in Mac OS X, including using the mouse, menus, and windows, and opening and saving files. Right now this "manual" is really an FAQ (frequently asked questions) list, because Measles is a simple enough app that it doesn't seem to merit a full manual — that would just be a lot of work and would probably be less effective at answering actual user questions. Let us know if you disagree, however; if a full manual is needed for Measles, it can be made. Please send comments on this manual to us at our support email address. Thanks! QuestionsWhat is Measles and what does it do, in a nutshell? How and where do I install Measles? What do all these controls do? OK, but how do I *use* the darn thing? What about CPU and other "system trait" performance monitoring? What do the "busy throttle" options do? What are they for? What known bugs and issues affect Measles? What is shareware? How do I pay? What is Measles and what does it do, in a nutshell?Measles is a desktop critter for Mac OS X. It provides you with lots of little bouncy spheres on your desktop can can be various colors and appearances, and which drift around bouncing off of windows and each other. Here's an example of a few measles on a desktop: 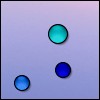 The appearance and behavior of the measles are quite configurable, so you should be able to create whatever measles your heart desires. For more information on the basic concept of Measles, and many more images of possible measles, please check out its home page, which covers this pretty well. How and where do I install Measles?Measles is a breeze to install. Simply copy the Measles application into one of the standard OS X locations for applications, such as /Applications, /Applications/Utilities, or ~/Applications (where ~ is your home directory). ~/Applications is the typical location used if you do not have Administrator privileges on your OS X machine, or wish Measles to be available only to you, not to other users of the machine. /Applications and /Applications/Utilities will make Measles available to all users of the machine, but typically require Administrator privileges for you to copy things into them. For more information on this, see Apple's documentation on using OS X. No further setup is required. Once you've got Measles copied to a standard location, just double-click it in the Finder to launch it. Use the "Login" panel of Apple's System Preferences application to make it start up automatically every time you log in. What do all these controls do?There are lots of controls to explain, but we're not going to spend a lot of time here explaining them. Part of the fun of Measles is experimenting and discovering the program. If you want hints on what different controls do, most of them have tooltips. Measles is quite bulletproof — you will not hurt anything by experimenting. (Note that is not intended to be a legally binding guarantee... ah, to live in less litigious times... we make no warranty as to Measles's lack of bugs, suitability for any purpose, etc., and you assume all risks in using it...) Despite the necessity of the legal disclaimer, you really can just play around and explore the app. You really don't need documentation on each slider... trust us. OK, but how do I *use* the darn thing?Ah. Well. Measles doesn't have a Dock icon, so it is somewhat unconventional in the way you interact with it. When you first start out, you should see a little notice about this; that notice may be taken less than completely seriously by most people, though, and then you're left with little measles running about that you seem to have no control over whatsoever. (Many parallels to human reproduction here, one might note...) The key to using Measles is the context menu. This is a little pop-up menu that you can get in a few different ways. One way is to hold down <control>, and click on the measles when they are visible. Note that they slow down and stop when you press <control>, so as to present you with an easier target. Another way is to double-click on Measles' icon in the Finder; Measles is already running, but this tells Measles you want to interact with it, and so it presents its pop-up menu. A third way, available only if you have a two-button mouse, is to right-click on the measles, rather than control-clicking on them. The context menu has a Quit item that lets you stop running Measles. It also has items that let you bring up various web pages and documentation, one that opens Measles' preferences panel, and one that lets you register or deregister Measles. Once you get the context menu up, the rest is pretty self-explanatory. What about CPU and other "system trait" performance monitoring?Measles includes one option that is actually useful (gasp!), and that is its ability to show the performance or state of various system properties in the measles themselves, using a color-coded scheme. Your measles can show you how busy your machine's CPU (Central Processing Unit, the part that "thinks" when programs are doing work) is, or how much memory you have free, or how much disk space you have free, or how much idle time has elapsed on your system. These need some explanation. First of all, to make your measles do some sort of system trait monitoring, open their preferences panel (by control-clicking in a measle and selecting the Preferences menu item). Now find the "interior design" controls on the right-hand side of the panel, and choose the option marked "System trait". A pop-up menu will appear to the right of your choice, which four items in it: "Processor usage", "Free disk space", "Free memory", and "User idle time". Choose the one you want, and your measles will be colored appropriately. The "Processor usage" option shows how busy your machine is. If it is busy accessing the disk or doing networking operations, it may not actually be very busy; those operations don't require much thought by your computer. But if it is doing things like analyzing data in a spreadsheet, repaginating a large document, or or calculation-intensive tasks, it may be very busy indeed. As it gets more busy, the color shown in the measles changes from green to yellow to red. The value shown is averaged over time, so if your machine goes instantaneously from being idle to completely occupied and back, your measles would change gradually from green to yellow to red to yellow to green. This is done because the level of processor activity tends to be quite "twitchy" — if Measles showed you the exact load at every moment, the measles would just flicker rapidly in a way that would be distracting and hard to interpret. The "Free disk space" option shows how much space is left on your boot partition (the main partition of the disk you booted off of, commonly known as "/"). Since you may have a very large boot partition that it mostly consumed with permanent files, Measles does not use the absolute disk size in its calculations. Instead, it assigns the color green to the greatest amount of free space it has seen so far on the boot partition, and red to zero space free, and the colors between to values between. As you use up your free disk space, your measles will go from green to red, whether it is 10 gigabytes of free space being consumed on a 100 GB disk, or 5 megabytes on a 50 GB disk. There is no way currently to determine, using Measles, the absolute amount of free space you have left, just how much you have left compared to how much you had before. We felt this was the most useful metric; let us know if you'd like a different one. The "Free memory" option shows how much space is left in your computer's memory. Similarly to the "Free disk space" option, Measles assigns the color green to the greatest amount of free memory it has seen so far, and red to zero memory free, and the colors between to values between. As you use up your memory, your measles will go from green to red. There is no way currently to determine, using Measles, the absolute amount of free memory you have left, just how much you have left compared to how much you had before. It should be noted that in Mac OS X, running out free memory is not particularly a problem; it simply means that you will start using the "virtual memory" system and "swapping" pages of memory to disk. This will impact the performance of your machine somewhat, but that's about all. The information this option shows is therefore mostly of use to those who wish to keep their machines from swapping, or those who are simply curious to watch their memory usage patterns over time. The "User idle time" option is a bit different than the others, because it doesn't track the usage of some finite resource. Instead, it simply shows you how long your machine has gone without user input of any kind. Your measles will start out a deep purple color. If you do absolutely nothing, the measles will, over time, get progressively lighter and lighter until they are, ultimately, white. This process takes about five minutes, so don't hold your breath. Any mouse movement, keyboard input, or other user interaction will reset the timer, and the measles will go back to being purple. This information is of no utility that we have thus far determined, except that it might possibly warn you that your screensaver is likely to kick in soon. :-> What do the "busy throttle" options do? What are they for?The lower right of Measles' Preferences panel has a colored bar and a radio control labelled "Busy throttle". The point of all this may be lost on some users, so we'll try to explain. Measles is a nifty program, but there's no such thing as a free lunch. In the case of Measles, the price you pay for that niftiness is mostly an additional load on your machine's processor. Animating all those little bouncy balls takes time. If you have 20 measles moving at maximum speed with smoother motion, flashing bounces, playing sounds, and everything else, it may use a lot of processing power, unless you have a really hot machine. But never fear! Measles includes some smarts to mostly eliminate the negative side effects of this load, and that's what this section of the Preferences panel is about. The first thing you want to pay attention to is the colored bar. It is showing you how busy your machine's processor is right now. If you machine isn't doing anything much except running Measles, then it is showing you mostly the time consumed by Measles (there are always other background tasks in OS X consuming a little time). If it is in the green, you're fine. If it's in the yellow, you're probably fine, but if you notice performance problems on your machine that go away when Measles isn't running, you might want to make Measles do less (decrease the number of measles, slow them down, and so on). If it's in the red more than occasionally, you probably want to decrease the load caused by Measles, since there isn't much processing power left for other applications. Suppose it's in the middle of the yellow most of the time. This means that roughly half of your machine's processor power is being used by Measles, and that might appear to be a major problem — you might think your machine will be half as fast, which is clearly bad! But this need not be so, and that's what the "Busy throttle" choices are for. Measles is continually watching how busy the processor is, and if it gets to be busy enough that Measles thinks it is in the way, Measles can take itself out of the picture in one of two ways. Either it can "hibernate", which means all of the measles slow down and stop moving (making it so Measles has to do very little work), or it can "squash", which means individual measles will get squashed one by one until there is no longer a performance problem. Just choose which behavior your prefer, and Measles will do the rest. You won't need to worry about your machine's performance, because Measles will throttle itself down whenever necessary. Now the observant will notice there is a third choice, "Measles should ignore CPU usage". If this option is chosen, Measles will not throttle down in any way; it will continue to hog the processor even when others want to use it. If you choose this option, we strongly recommend that you configure Measles in a way that is very processor-efficient — perhaps just one or two measles, moving very slowly. If your CPU usage, as shown in the colored bar of the Preferences panel, is in the low range of the green most of the time, then Measles isn't really hogging much of your processor time, and so surrendering it wouldn't even make much of a difference. You would use this option, then, if you wanted your measles to continue business as usual even when your machine was busy. (You may notice that the measles still slow down or stop when your machine is very busy; this is because other processes are hogging the CPU even more aggressively than Measles does, and Measles is not being given enough time to animate itself). For most users, the recommendation is to keep your CPU usage (as shown in the colored bar) towards the lower end of the yellow, and choose "hibernate" or "squash". We run with such settings here all the time, and we don't notice Measles getting in the way much. What known bugs and issues affect Measles?The only known bug at the moment is a bug that belongs to Apple, and exists in 10.1.5 but is fixed in 10.2.2 (we didn't check on 10.2 and 10.2.1). It will cause a little weirdness sometimes when you click on the pop-up menu in the Preferences panel; the pop-up menu may not appear as you would expect it to, and the Preferences window may deactivate itself. Just try again, and it should work the second time. We apologize for this; we were unable to find a workaround, and since Apple fixed their bug, we didn't look into more extreme solutions like redesigning the panel not to use pop-up menus. The only issue that seems worth mentioning is that in some configurations, Measles can use a lot of your processor time. Please read the section above, on the "busy throttle" and related concerns, and take its advice to heart. If you do that, you shouldn't experience any problems. Oh, and one other possible source of confusion. Measles' sounds are played at a volume that is scaled by the global system volume, so if your global volume (as set in Apple's "Sound" System Preferences panel) is low, the sounds in Measles may be inaudible even if the volume in Measles' Preferences panel is turned all the way up. The sound effects in Measles are also on the quiet side, so as to be unobtrusive, which might contribute to this problem. What is shareware? How do I pay?As a closing note, we'd like to remind our readers that Measles is a shareware product. While Measles is not disabled in any way for non-registered users, it is still required that you pay the shareware fee if you use Measles beyond a trial usage. Measles costs $10. We at Stick Software hope that by not disabling our software, we make it easier and less annoying to use, and we hope that more users will register for our software as a result. Please be worthy of our trust. Information on how to pay and other registration details can be found at http://www.sticksoftware.com/software.html, or you can simply pay with a credit card (or other methods) with no further ado at either www.paypal.com or www.kagi.com. Comments on Measles, suggestions for future products, and other feedback are welcomed at our support email address. Thanks for your support! |
||
 |
 |